【M1以降の Mac, Windows対応】Visual Studio CodeでC/C++を実行する環境を構築する方法
【M1以降の Mac, Windows対応】 Visual Studio CodeでC/C++を実行する環境を構築する方法.
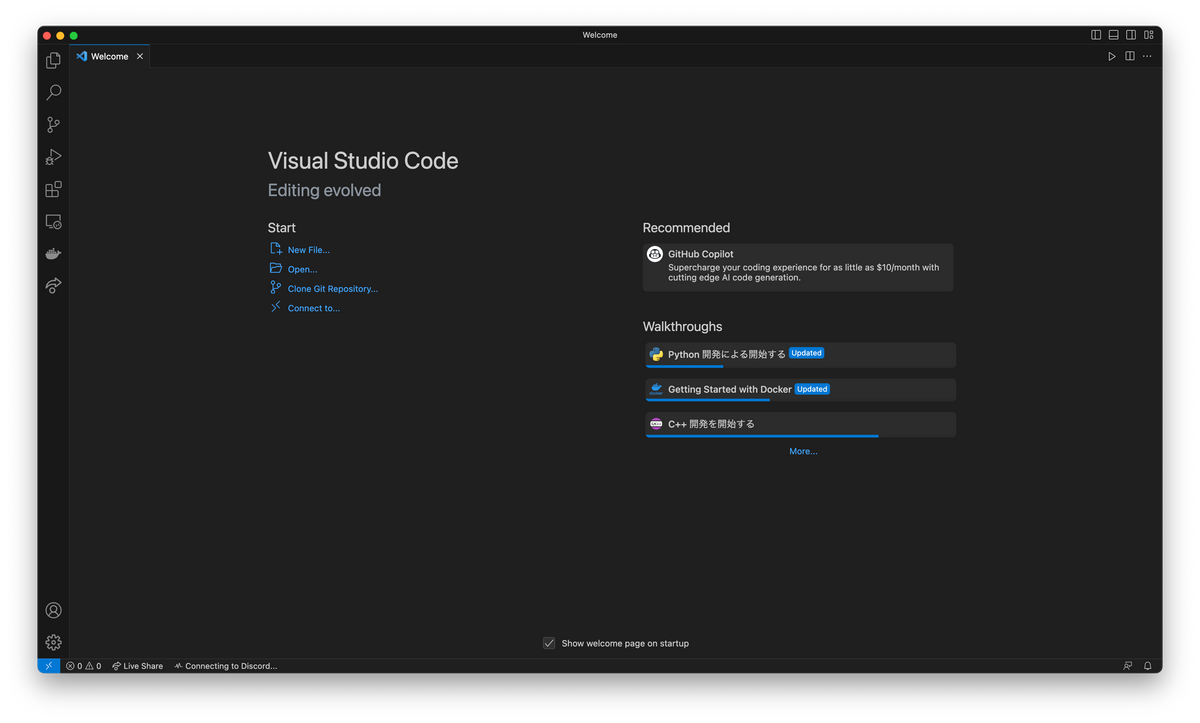
投稿日時:2023年7月11日(火) 18:00
更新日時:2024年2月23日(金) 22:30
「VSCodeでCやC++を実行したい!」という事、ありますよね?
しかしWindowsは素の状態だとCやC++が実行できない...
Macの標準だと競技プログラミングで使用する<bits/stdc++.h>が使用できない...など、さまざまな問題に直面するでしょう。
ということで今回はVSCodeの導入からC/C++言語を実行できる状態までの構築を紹介していきます。
目次
1. Windowsでの導入方法
2. M1以降のMacでの導入方法
3. 変更履歴
VSCodeのダウンロード&インストール
公式HPへ行き、VSCodeをダウンロードします。
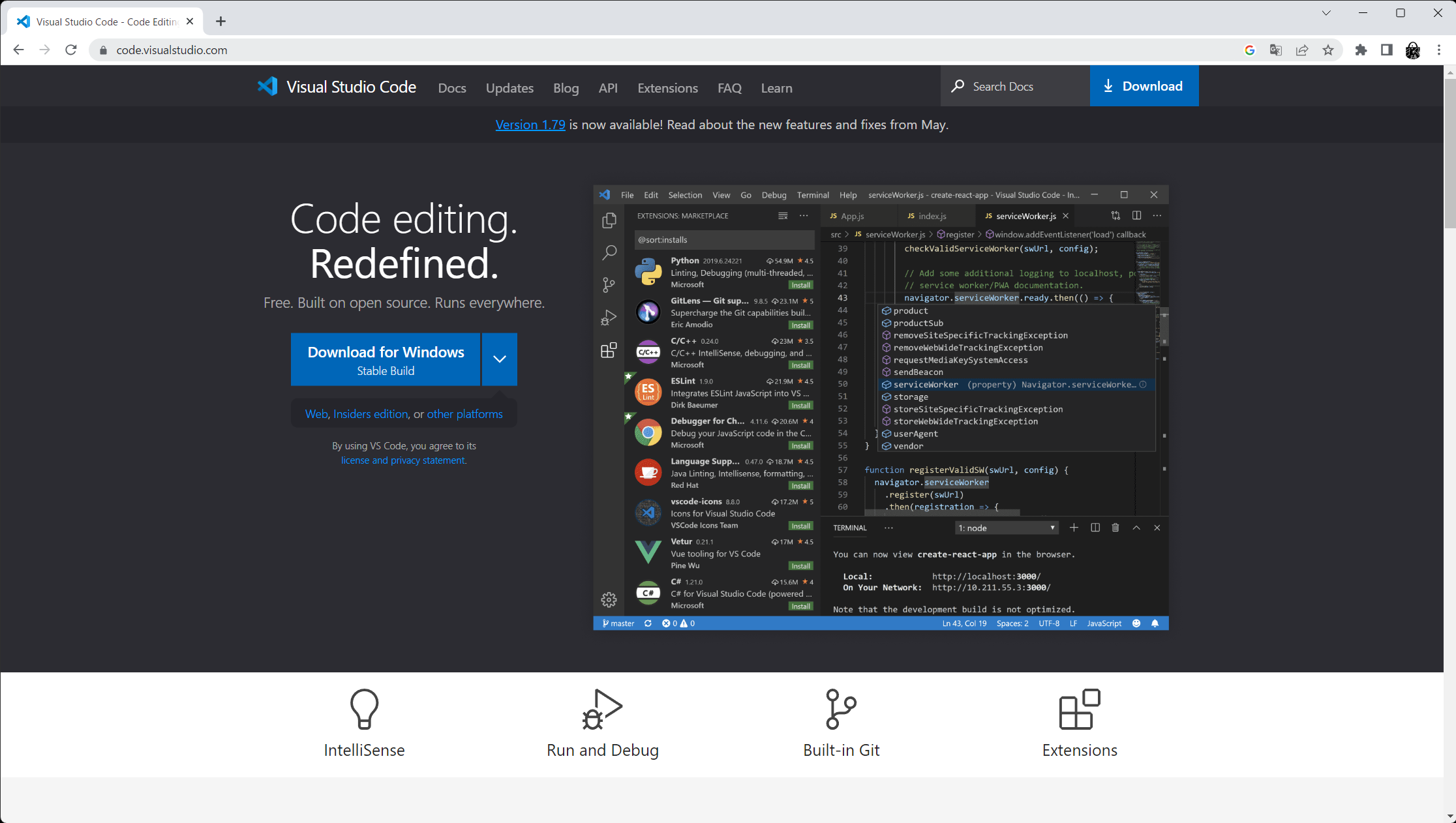
左中央にある「Download for Windows」または「Download Mac Universal」をクリックしてインストーラーをダウンロードします。
Windowsの場合
①ダウンロードしたインストーラーを起動します。
②契約書を読み、「同意する」を選択して次に進みます
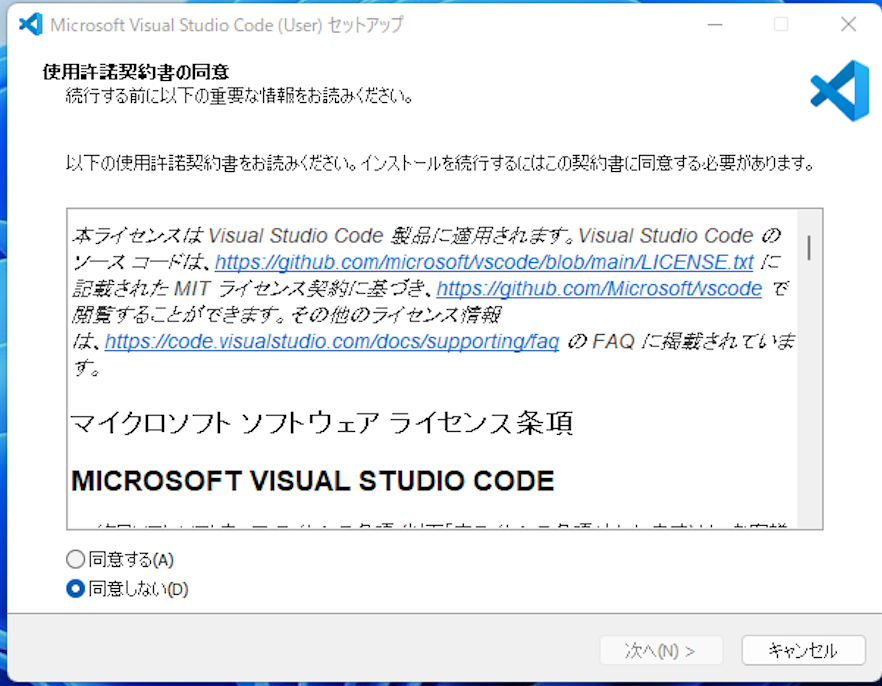
③後は基本「次へ」を選択すれば大丈夫です。画像の「デスクトップ上にアイコンを作成する」はお好みでどうぞ。
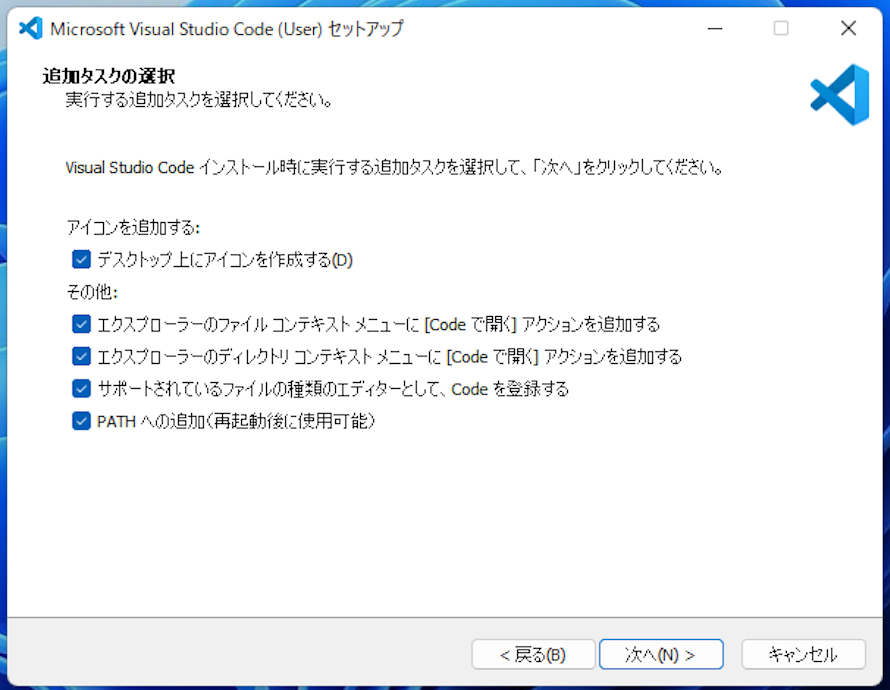
これでVSCodeのインストールは完了です。
VSCodeの設定
コンパイラも準備できたのでVSCodeの設定に移ります。
①左列の一番下のアイコンをクリックして拡張機能を入れていきます。
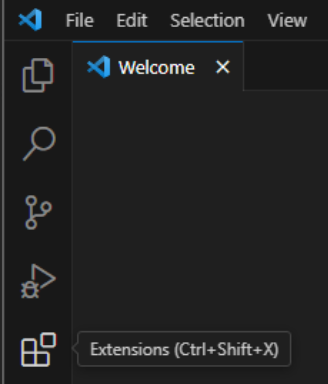
②検索窓から検索し、これらをインストールします。
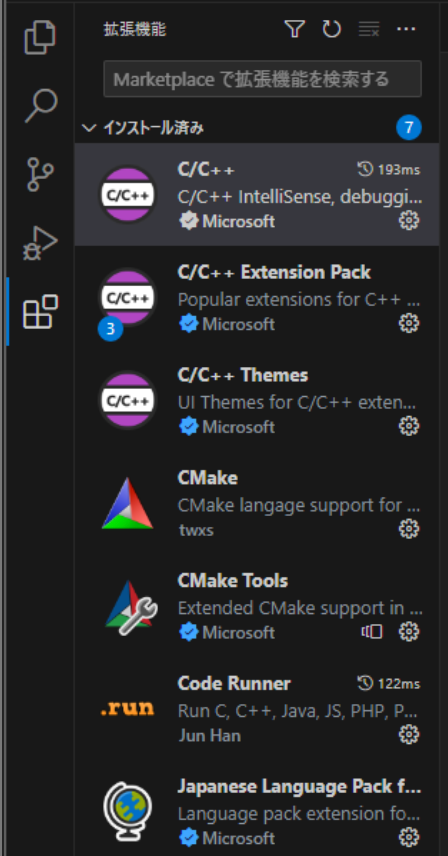
③Code Runnerの設定を変更するため、拡張機能からCode Runnerを選択し、歯車アイコンから「拡張機能の設定」を選択します。
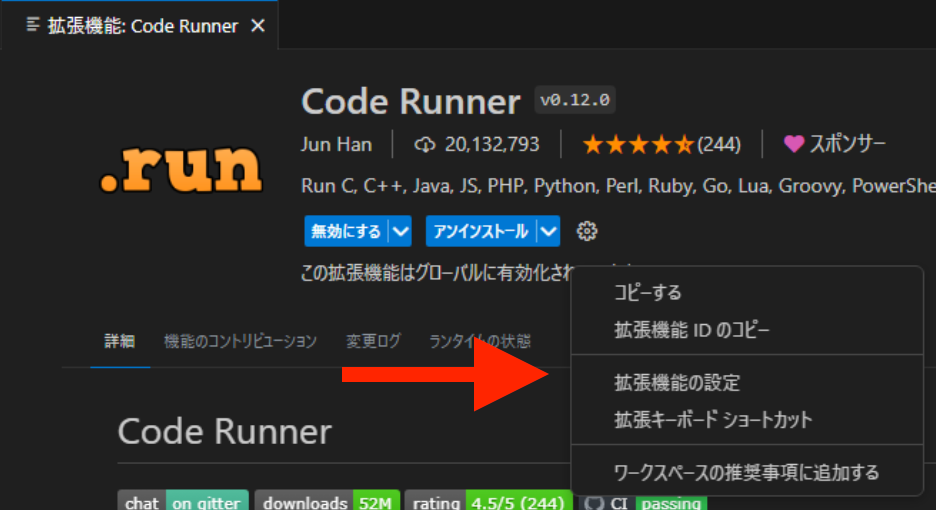
④少しスクロールしたところにある「Run In Terminal」にチェックを入れます。
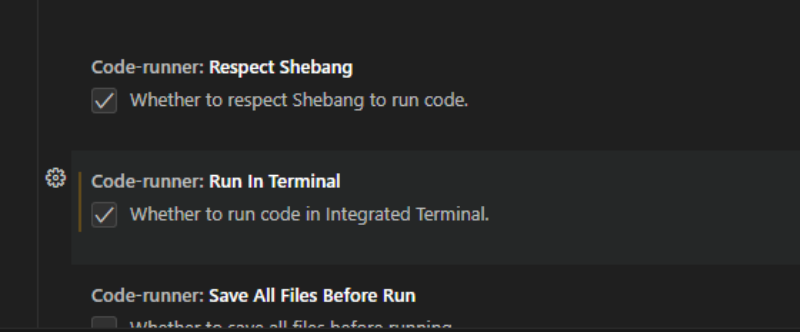
これでC/C++が実行できるようになりました!
「Ctrl+Alt+N」で実行できます。
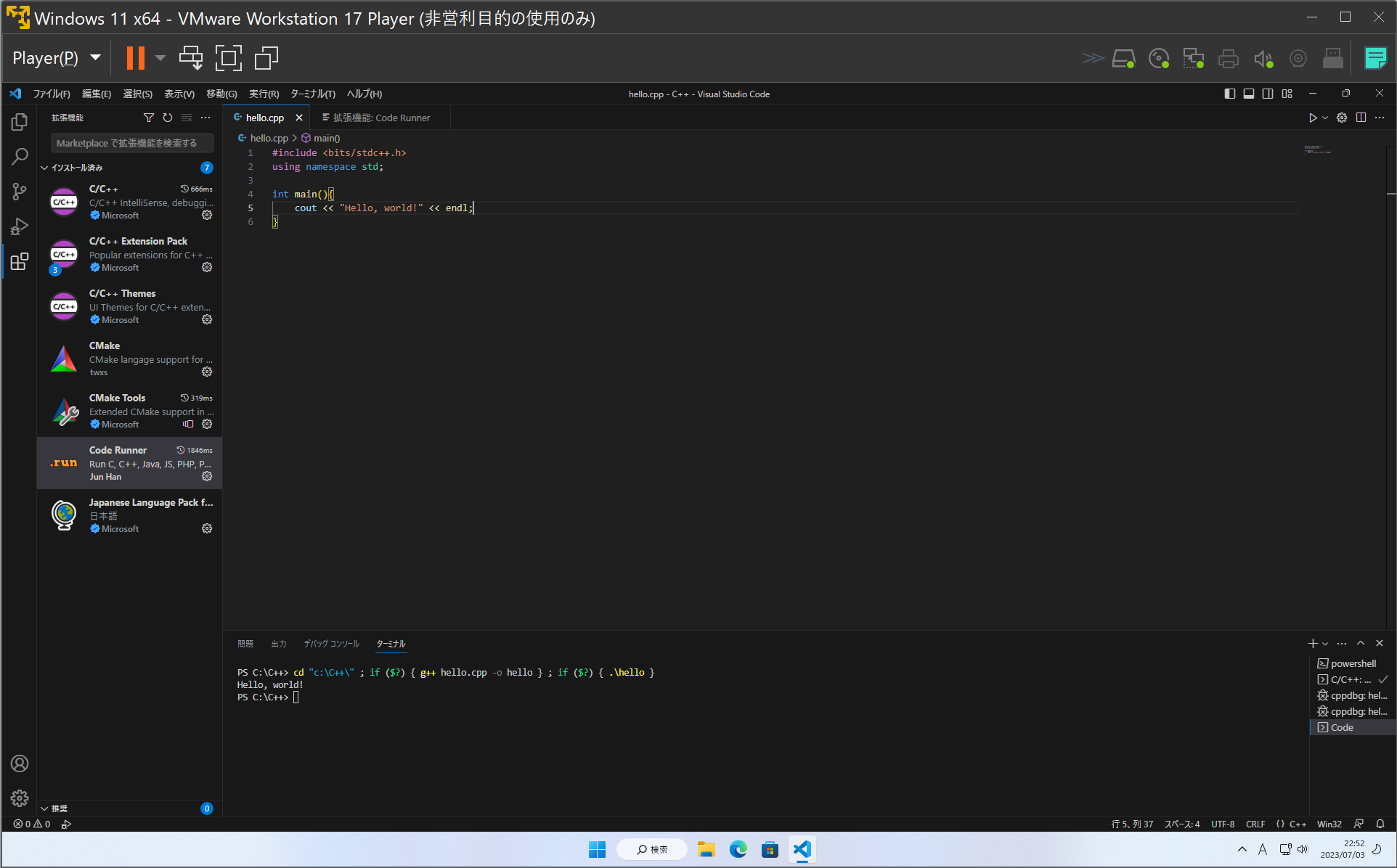
コンパイラの準備
C/C++などを実行する際、人間が書いたプログラムをコンピュータが実行できるように「コンパイル」という作業をする必要があります。Windowsには標準で入っていないので準備します。
2023年7月12日11:20 更新
※リンク先のサイトが正常に動作していないため、掲載しているURLのリンク先を変更しました。
① こちらにアクセスし、左端付近にある「Download」を押して、「mingw-get-setup.exe」をダウンロードします。
追記 (2023年8月4日 15:30 更新)
以前のURL(https://osdn.net/projects/mingw/)でもアクセスできるようになりましたが、ほぼ変更すべき点はないので、前回の更新時の状態にしておきます。把握のほどよろしくお願いします。
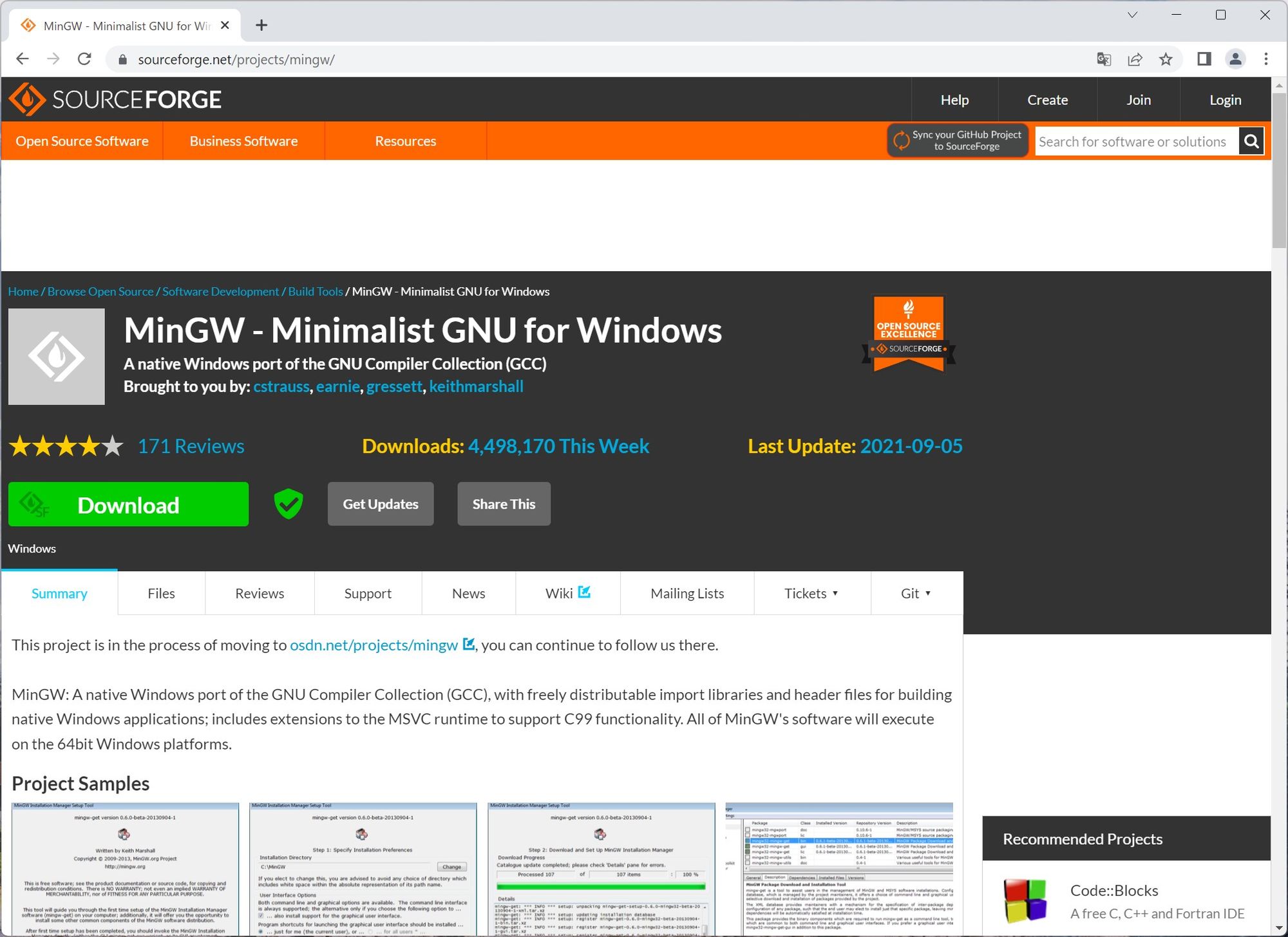
諸注意
以前のファイルで、説明を書いたこともあり、掲載画像と比較して少し異なる点(バージョン等)があります。実際の環境で試したところ、正常に動作していため、以前の掲載画像を流用させてもらいます。ご了承ください。
②ダウンロードしたファイルを実行し(※ 環境によって自動で起動する場合あります)、Installを選択します。
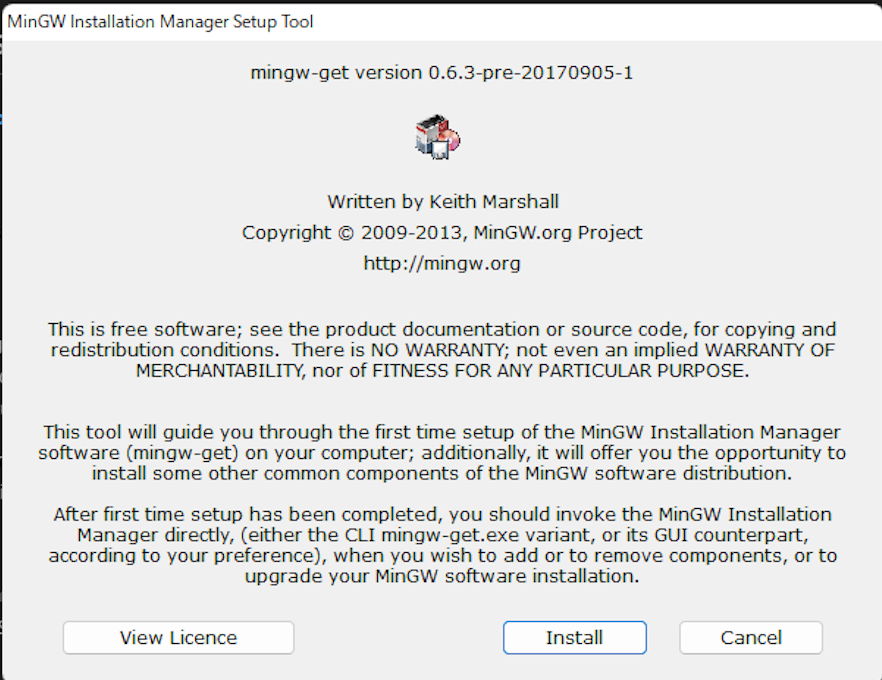
③何もせずにContinueを選択します
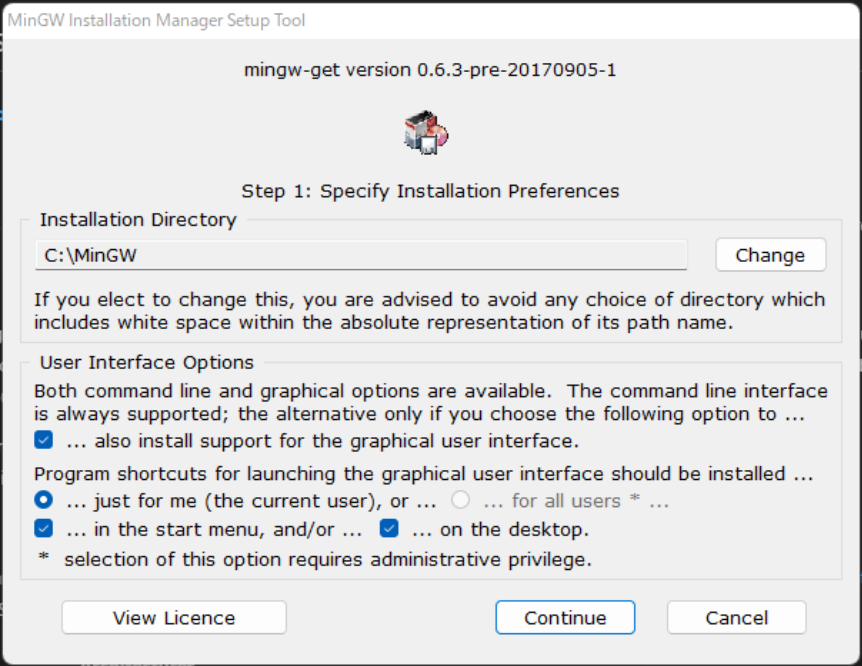
④インストールが始まります。インストールが終わったらContinueを選択します。
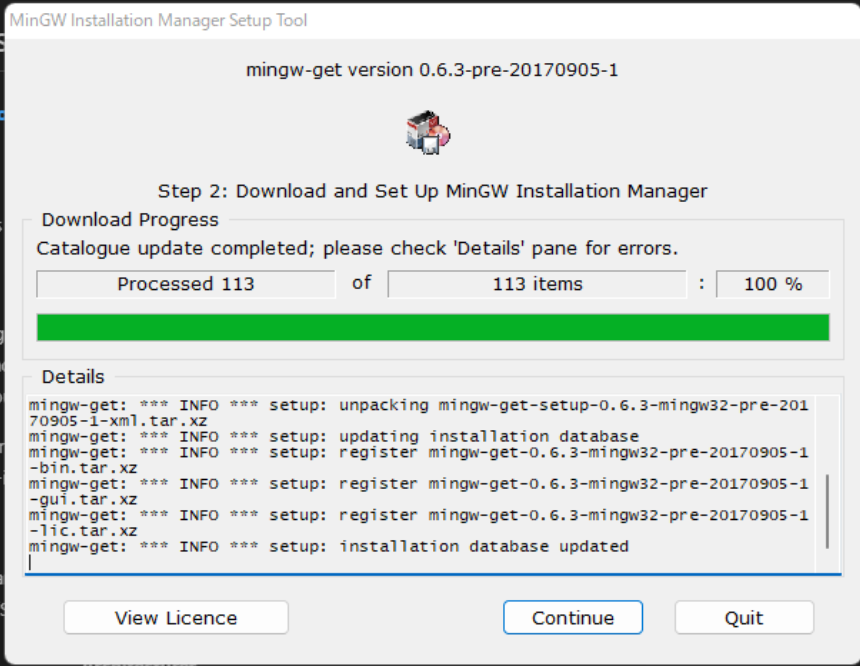
⑤デスクトップ上に作成された「MinGWInstaller」を起動します(※ 環境によって自動で起動する場合あります)。
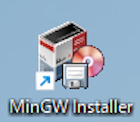
⑥「mingw32-base-bin」と「mingw32-ecc-g++-bin」をクリックし、「Mark for Installation」でマークを付けます。
(画像と差がありますが上記を選択してください)
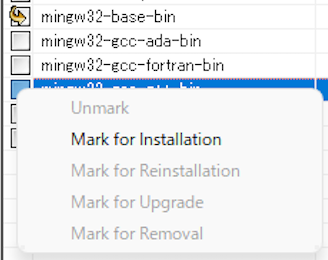
⑦両方ともマークが付いたら、左上の「Installation」→「Apply Changes」を選択し、
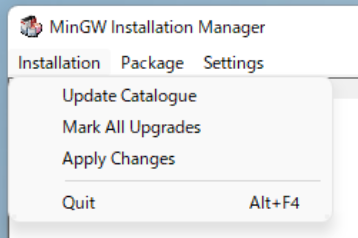
出てきたウインドウで「Apply」を選択します
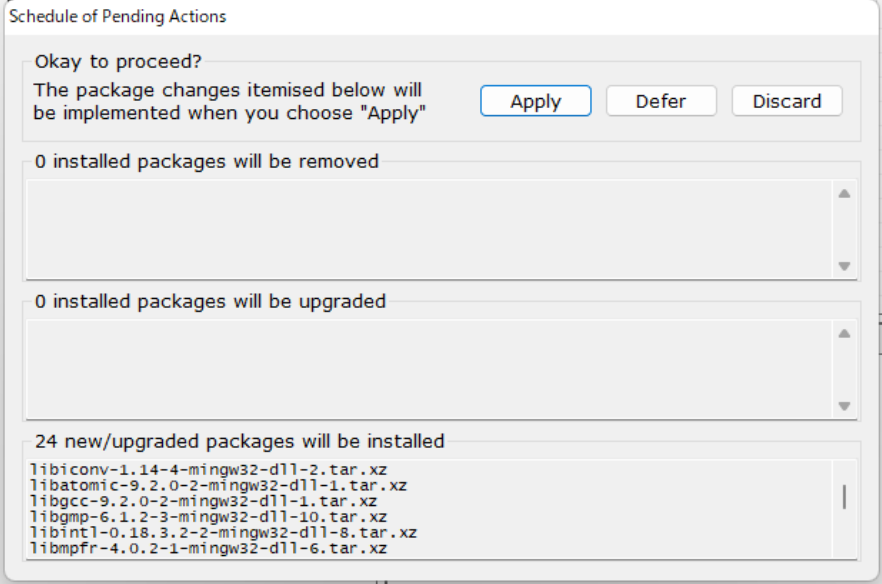
インストールが終わったら閉じます。
⑧Windowsの検索で「環境変数を編集」と検索し、起動します。

「Path」を選択し、「編集」を選択します。
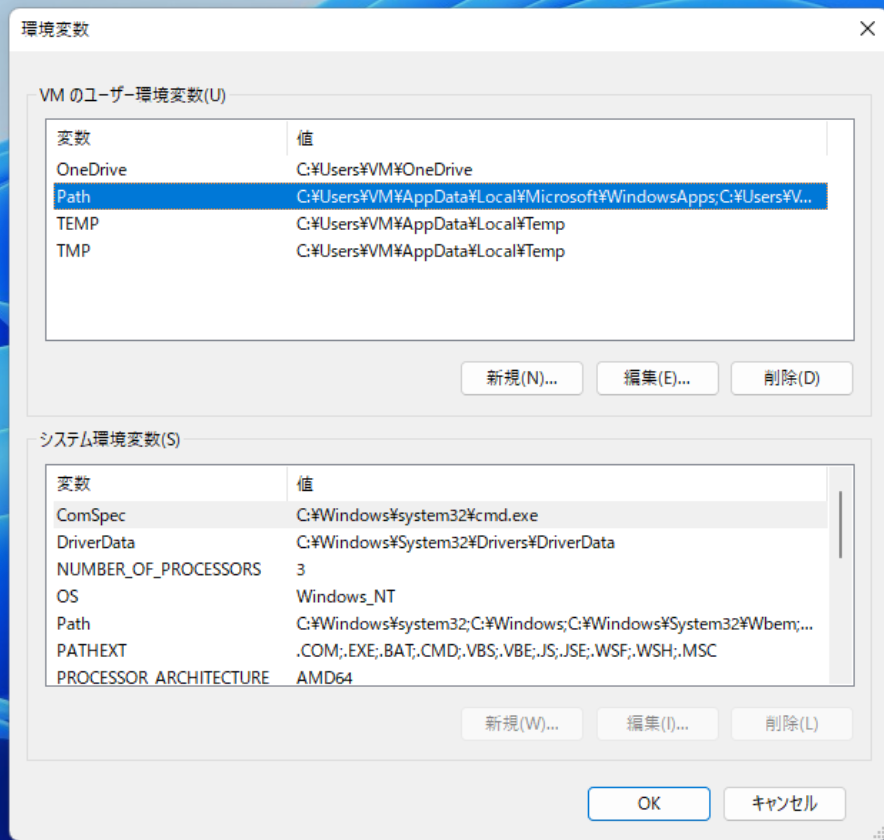
※ 「注意」 2023年10月14日 更新
ここでCドライブに
mingwに似たようなものがあることを確認してください。
設定によっては以前の記事では記載していたCドライブのC:¥mingw64¥binではなく、10/14に更新したC:¥MinGW¥binがあるかもしれません。
以下のように各自で確認し、C:¥MinGW¥binにMinGWディレクトリ以下にbinディレクトリがあることを確認してください。
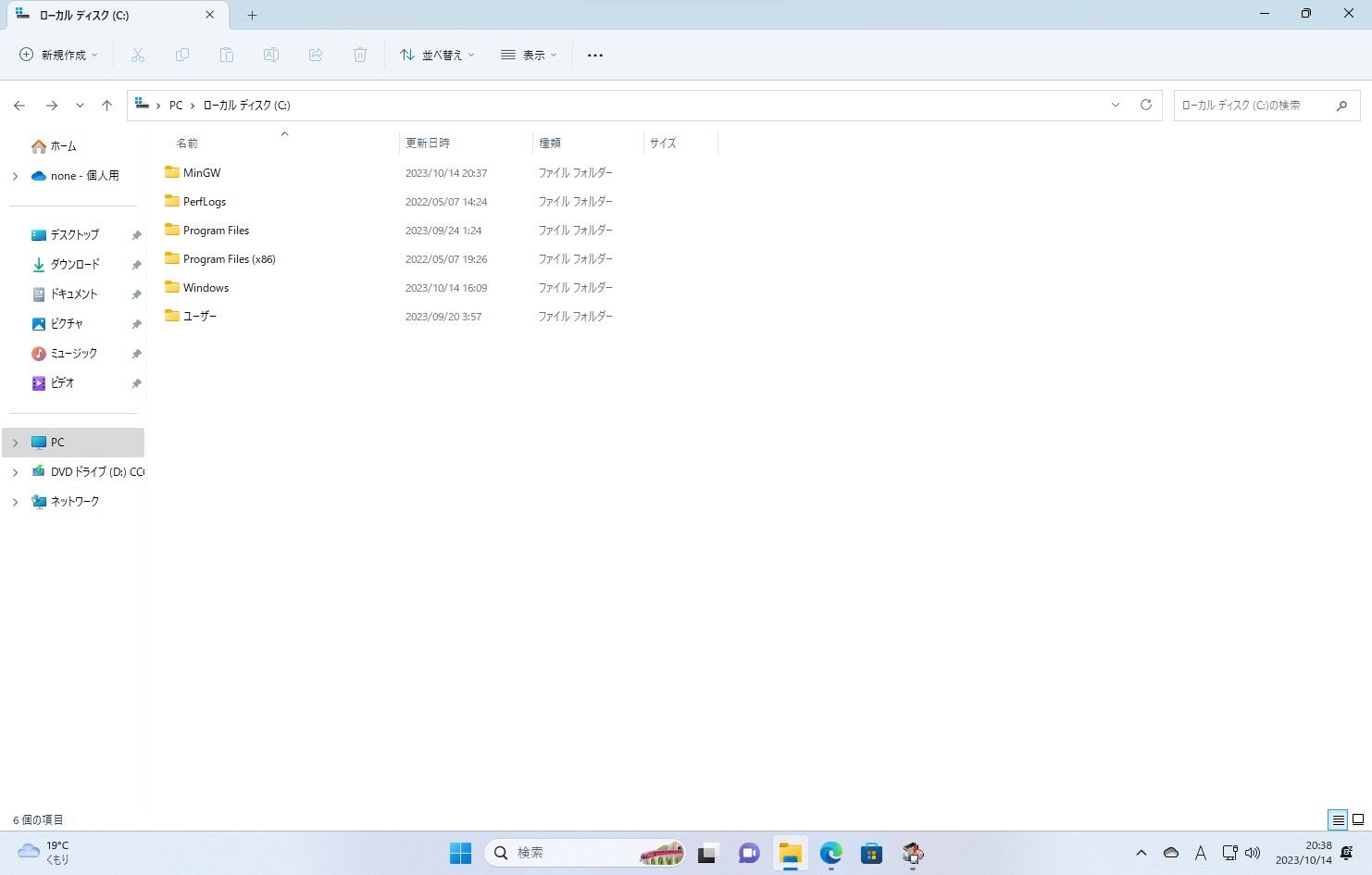
C:¥MinGW¥binがあれば、新規で「Path」に追記しましょう。
右列の「新規」で「C:¥MinGW¥bin」を追加します。
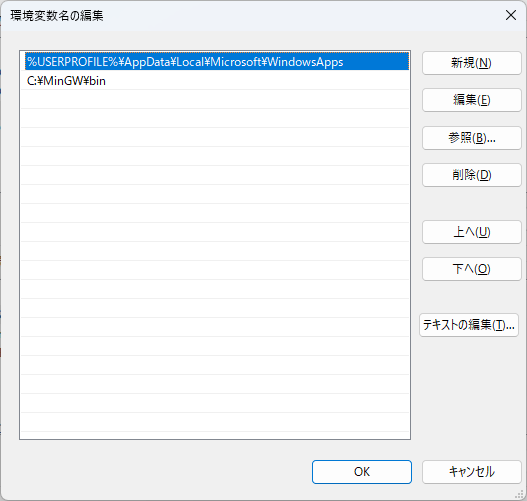
追加できたら、OKを押して再起動します。
再起動したら、、
gccのPathが通っているか確認しよう!
Windowsの検索でcommand pronpt(コマンド プロンプト)を検索して開いてください。
次にgcc -vと入力してみてください。
以下のようになればPathが通っています。お疲れ様でした。
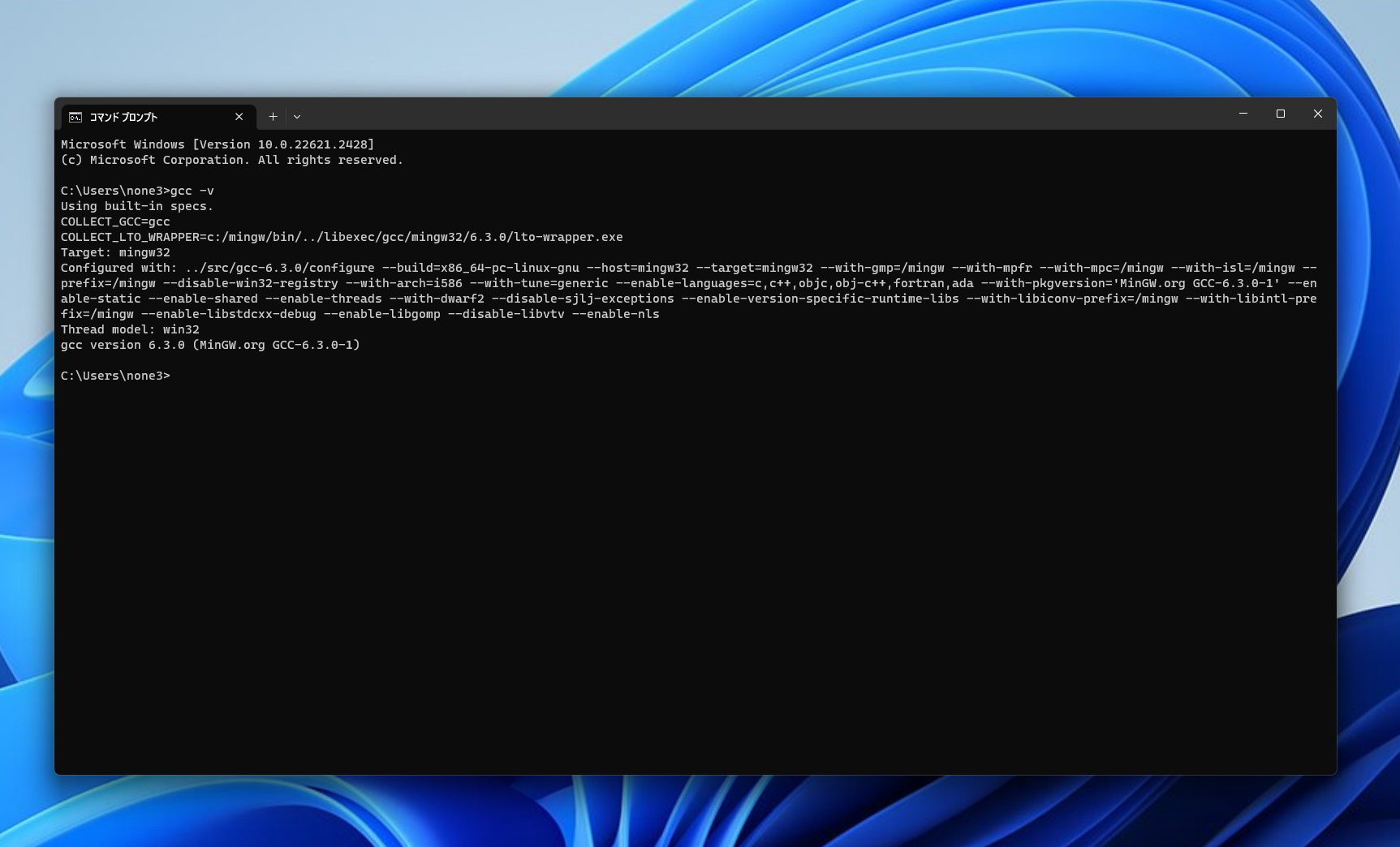
Macの場合
MacはWindowsに比べれば非常に優秀なんですよ。コマンドでClangというコンパイラが導入され、今回は関係ないですがM1以降のMacであればGitも付いてくるという豪華仕様。
しかし、ClangのせいでC++の一部ライブラリが使用できないのがあったため、競プロを始めようとした僕には邪魔になったわけです。ということでMacにGCCコンパイラを入れていきましょう。
今回はM1系以降のMacを対象にお話を進めていきます。Intel Macの方々は買い替えの検討をお願いします。
VSCodeをダウンロードした状態だとダウンロードフォルダにAppが居座ることになり、Lunchpadに表示されないので、アプリケーションにドラッグ&ドロップで移動させます。
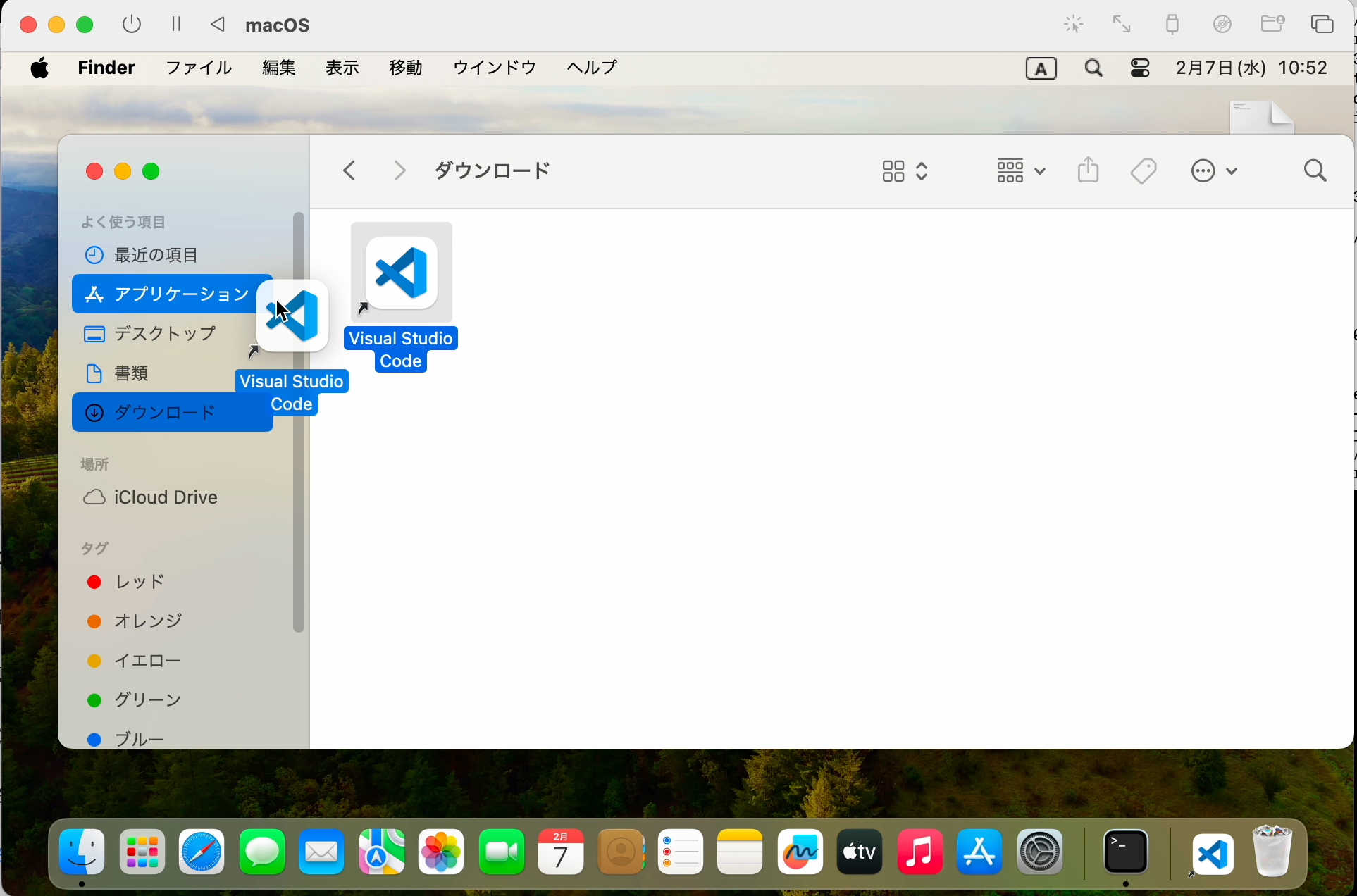
まず「Homebrew」というパッケージ管理ツールをインストールします。
こちらにアクセスしコピーするか、以下のコマンドをコピーしてターミナルというアプリにに張り付けて実行してください。
※ 「注意」 2024年1月26日 15:35 更新
Homebrewのリンクであるこちらが正常に動作しないものだったので、正常に動作するものに置き換えました。
/bin/bash -c "$(curl -fsSL https://raw.githubusercontent.com/Homebrew/install/HEAD/install.sh)"
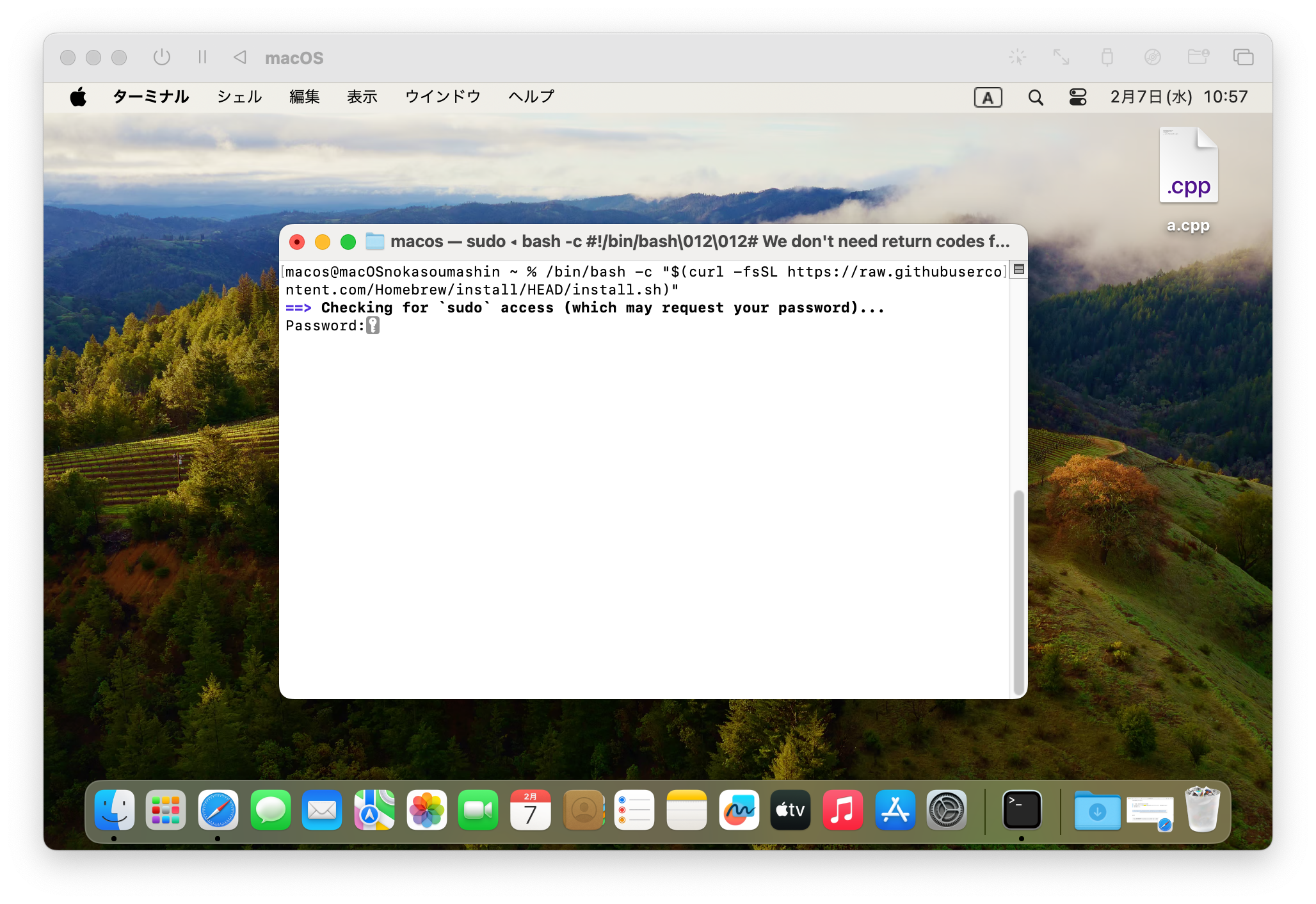
途中で
Press RETURN/ENTER to continue or any other key to abort:
と出るので、リターンキー (RETURN KEY) 又は, エンターキー(ENTER KEY)のどちか片方を押します。
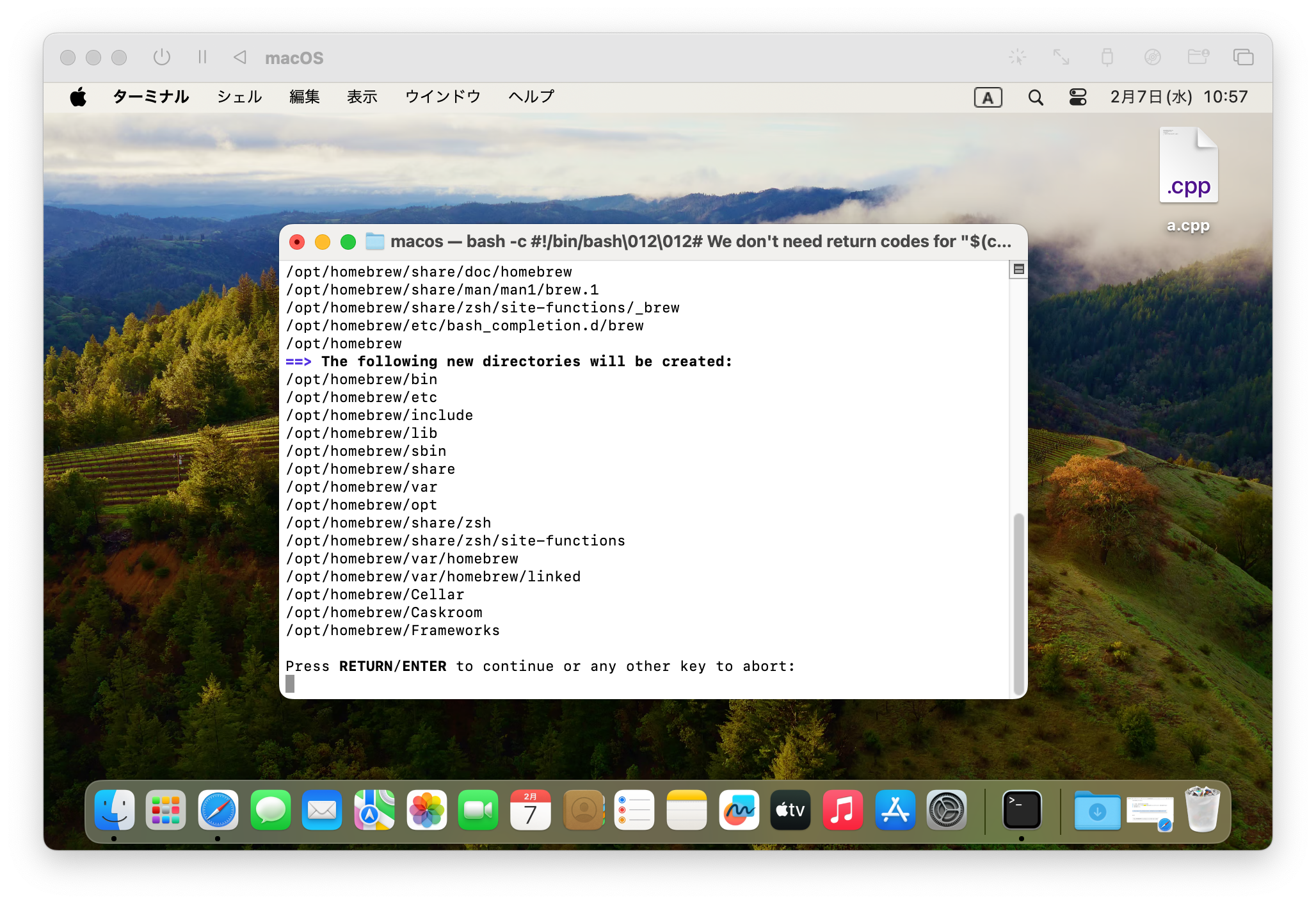
少し時間を置くとインストールが完了します。
※ 途中で実行を中断しないように気をつけてください。
M1系になってからPATHを通す必要があります。
インストールが完了したところで、画像の部分をコピペして実行してください
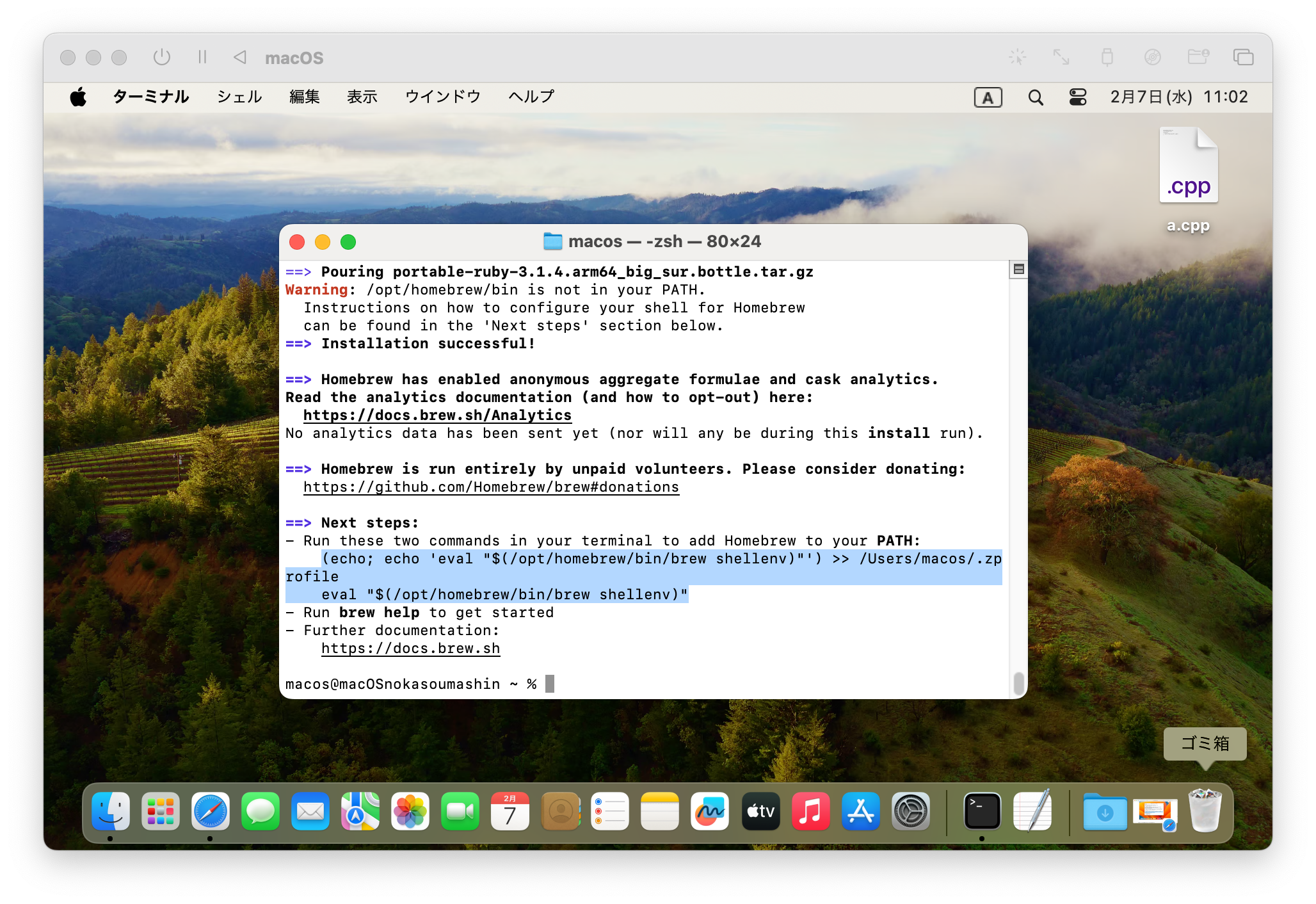
実行したら何も表示されないですが大丈夫です。
PATHが通せているか確認するために
brew -v
を実行します。
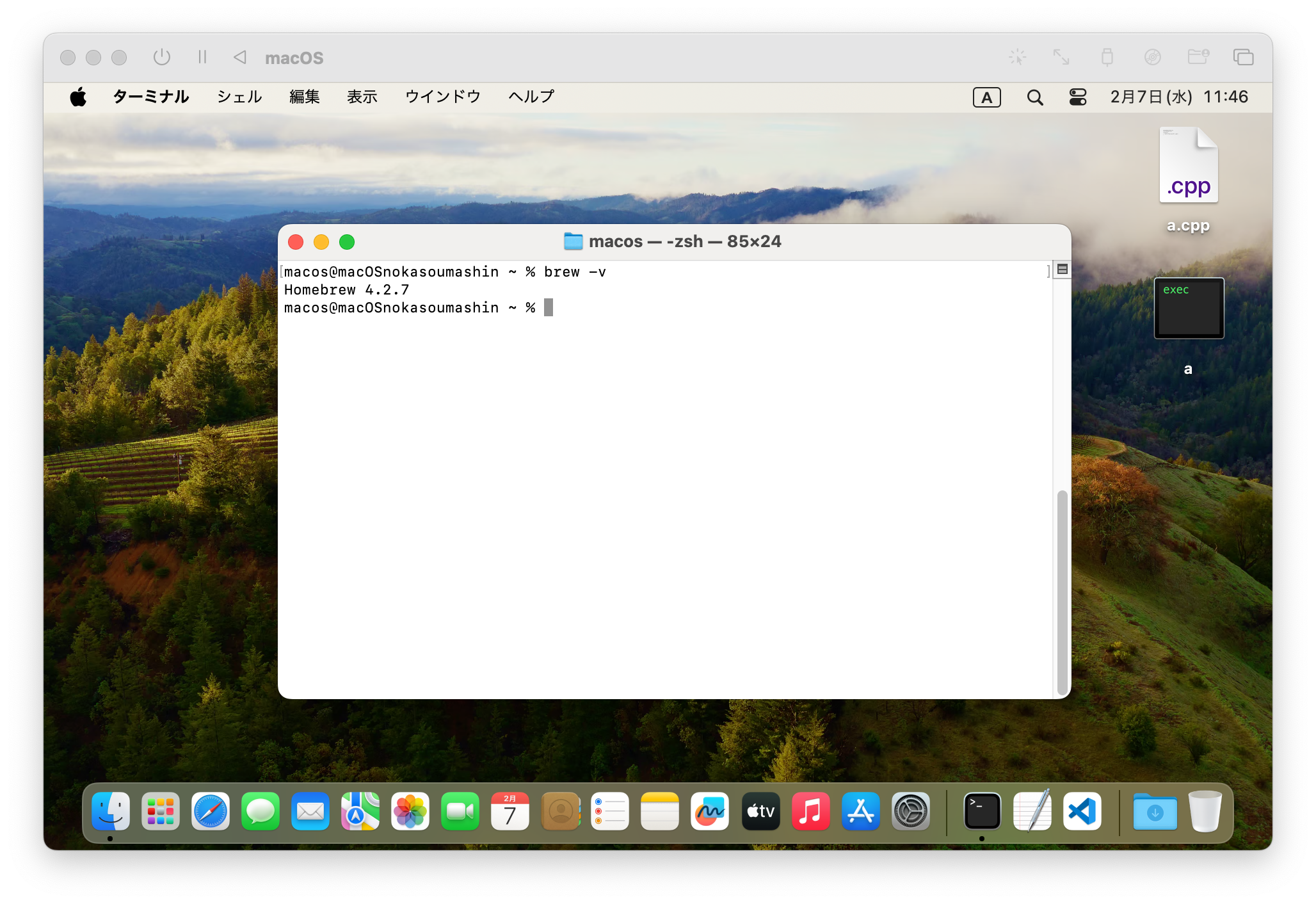
バージョンが正しく表示されていたら大丈夫です。(今回は4.2.7でした)
次にコンパイラ(gcc)をダウンロードします
brew install gcc
を実行します。
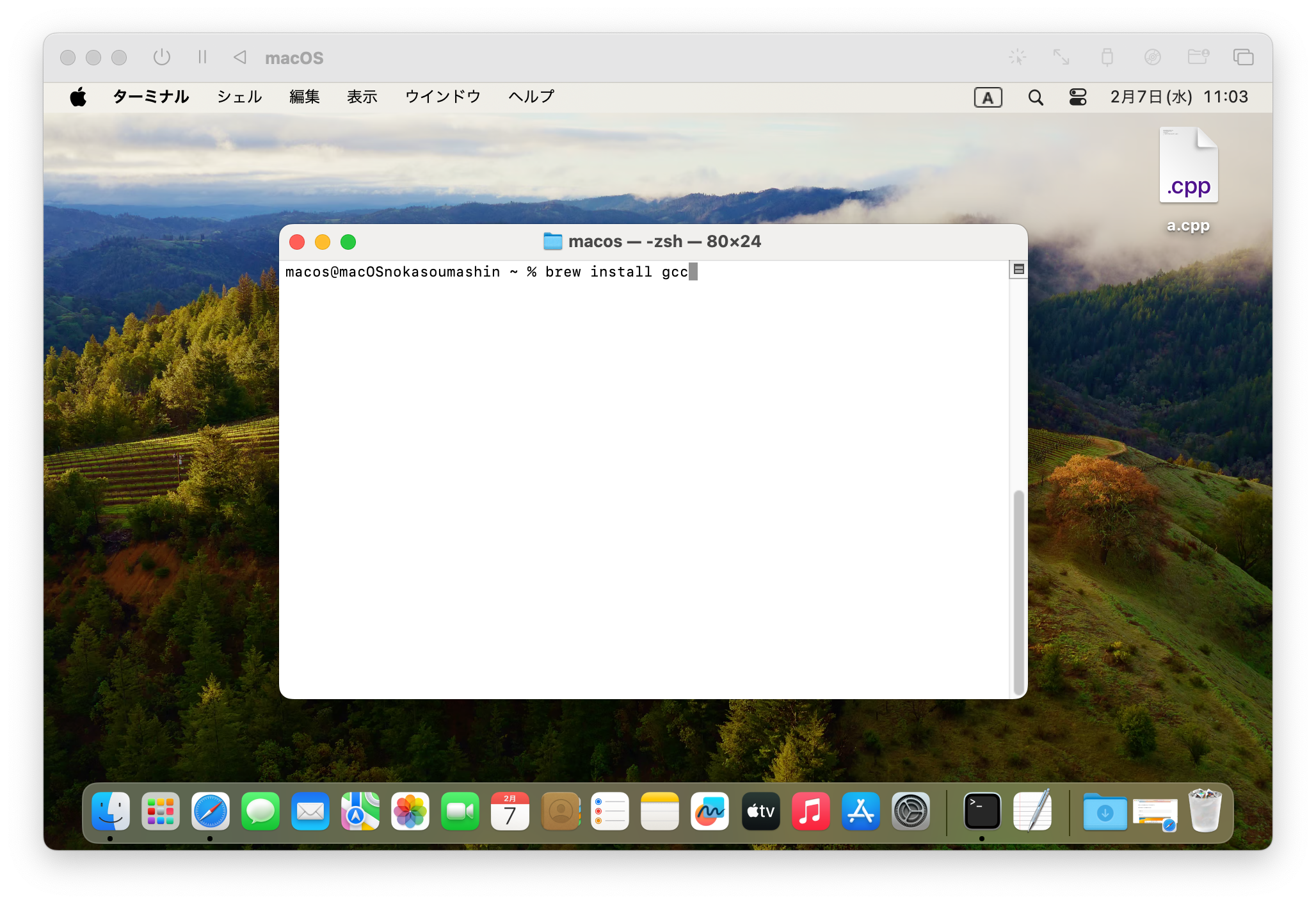
インストールができているか確認するために
brew info gcc
を実行します。
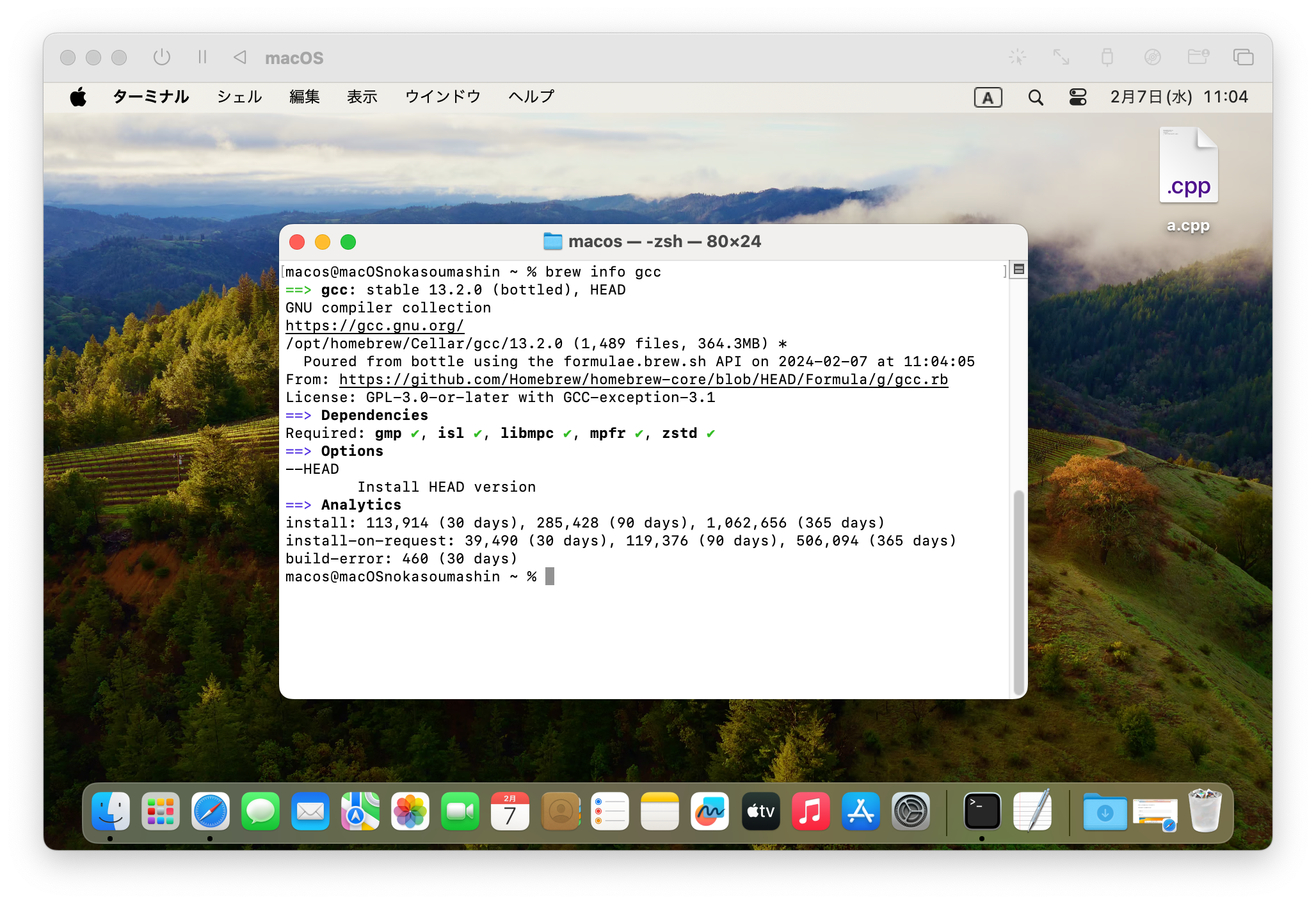
緑右矢印の右に書いてあるgcc: stable 13.2.0と書かれているのがインストールされたGCCのバージョンです。後の手順で使用するので覚えておいてください。
ひとまず現状を確認するために
gcc --version
g++ --version
※-vでも可
の2つを実行してみましょう。
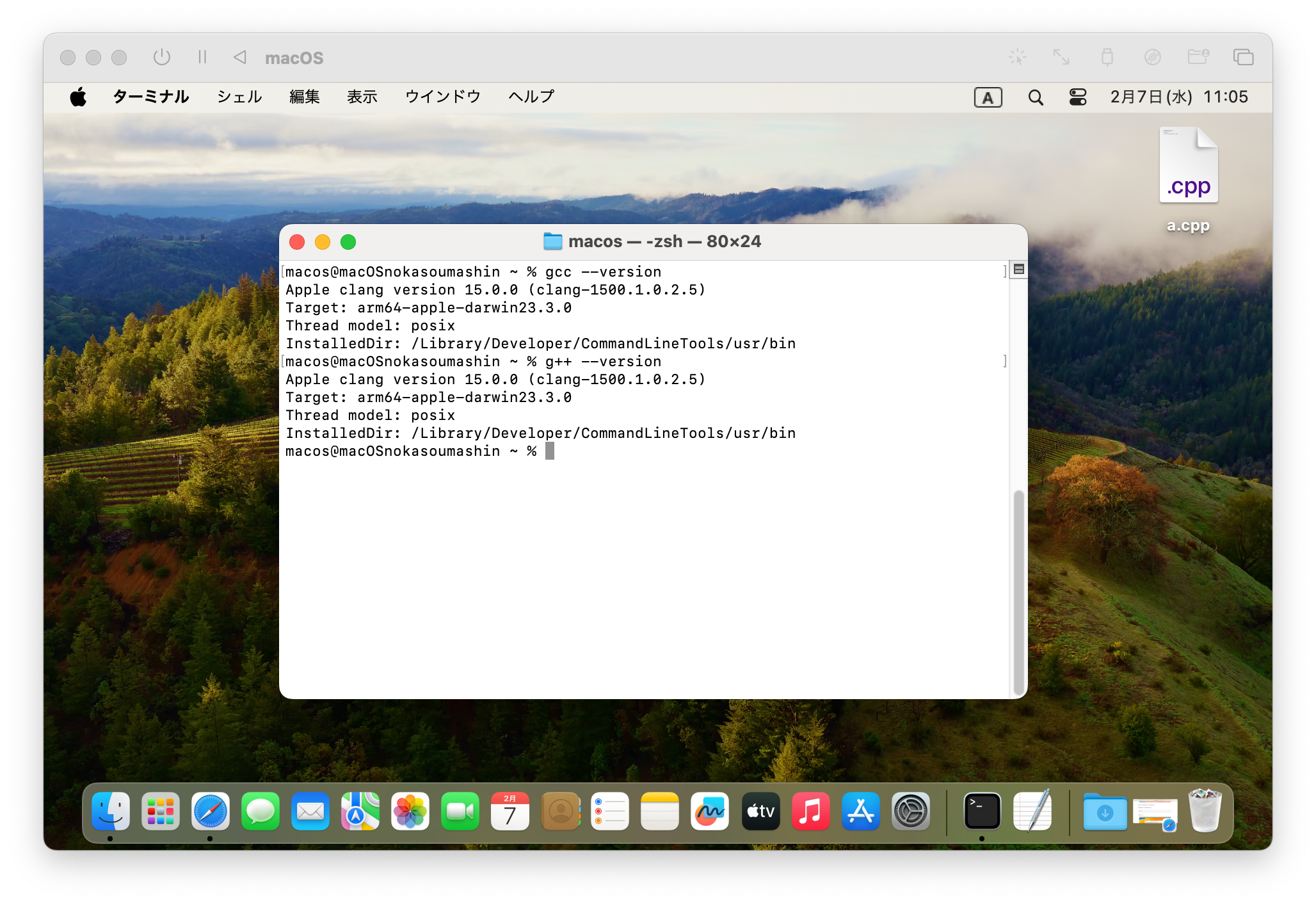
素晴らしいことにGCCを導入したにも関わらずClangが使われています!
早急にGCCを使うようにリンク設定をしましょう!
先ほどインストールしたGCCがどこにあるかを探すために、
which gcc-(先ほどインストールされたバージョン番号)
を実行します
今回はgcc13.2.0だったので
which gcc-13
を実行します
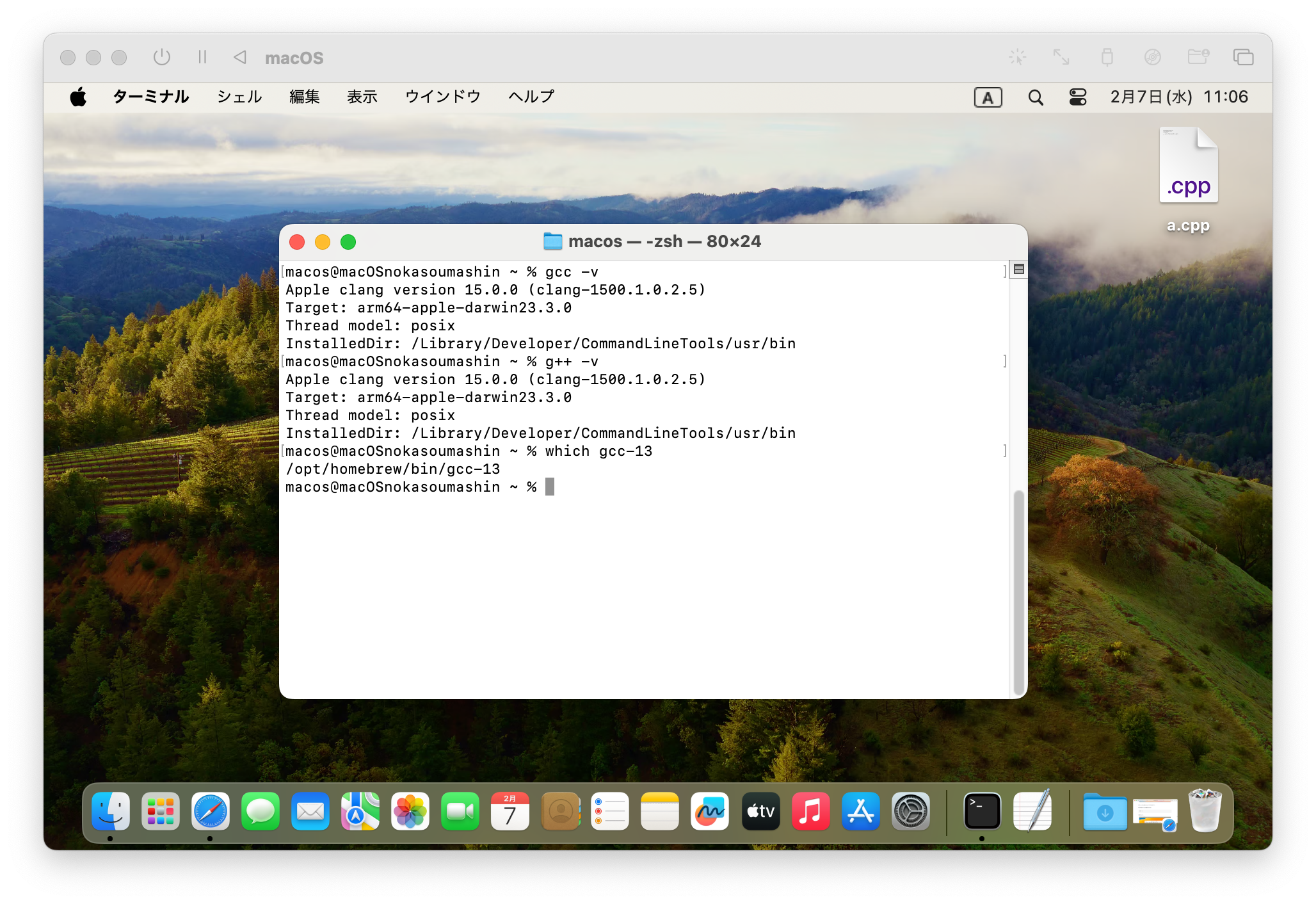
場所が出てきたら
sudo ln -s /opt/homebrew/bin/gcc-(バージョン番号) /usr/local/bin/gcc
を実行します。
今回は
sudo ln -s /opt/homebrew/bin/gcc-13 /usr/local/bin/gcc
を実行します。
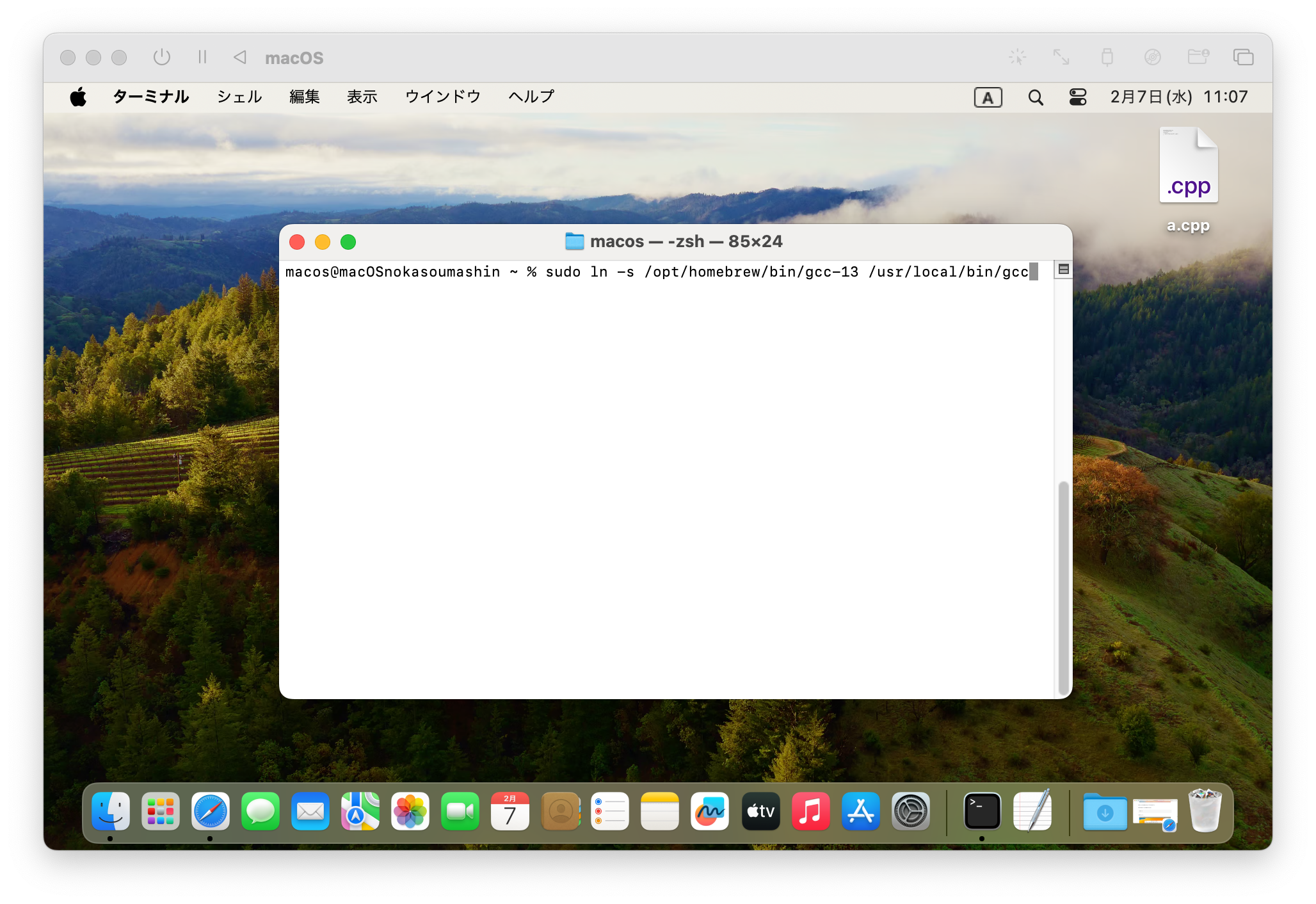
ここでそのまま何事もなく終わった人は大丈夫です。
ですが、
ln: /usr/local/bin/gcc:No such file or directory
とエラーが出る場合があります。
コレは「そんなファイル/場所なんてないよ!」という意味です。
なので、場所を作ってあげましょう
sudo mkdir /usr/local/bin
を実行します。
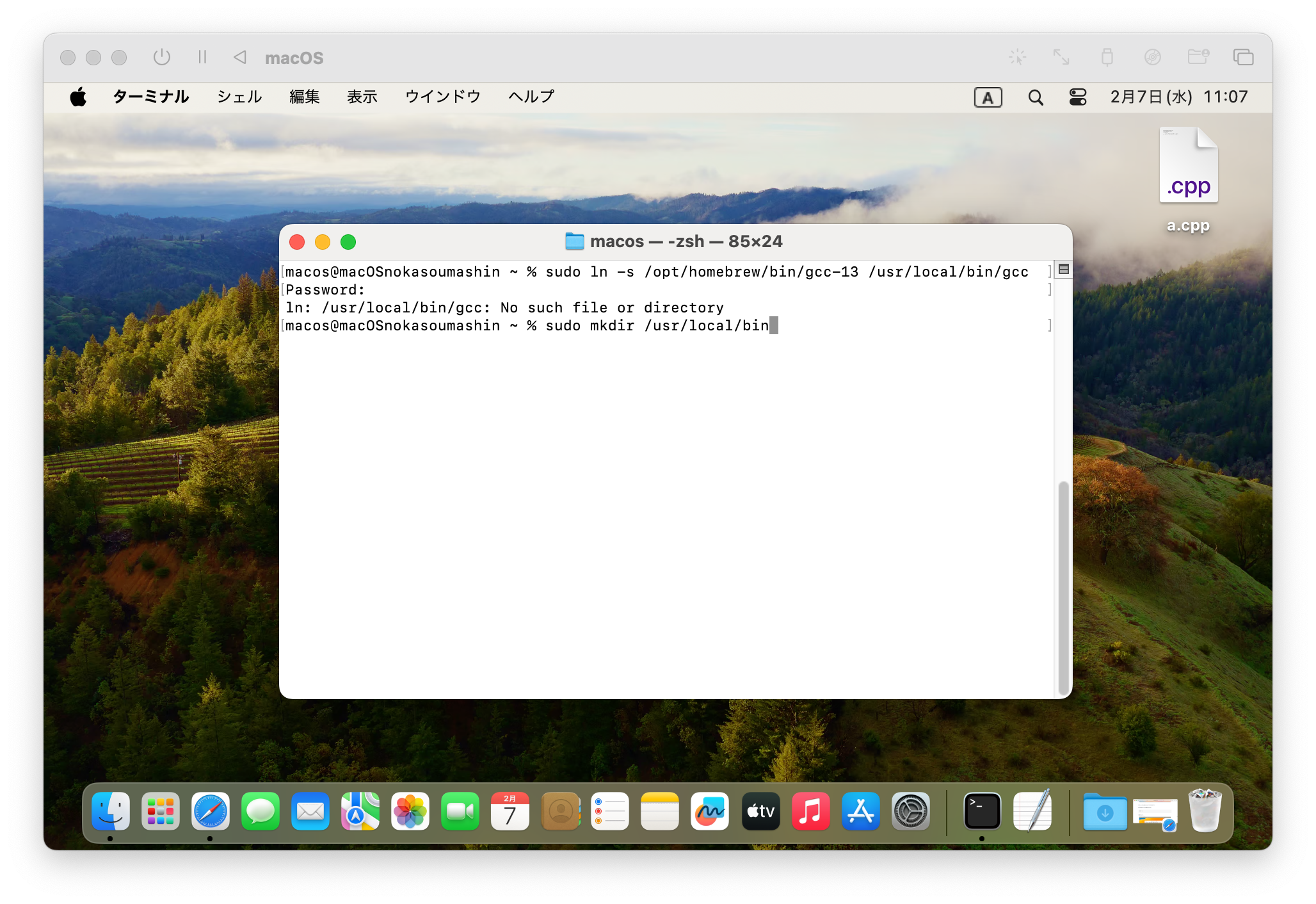
その後、もう一度
sudo ln -s /opt/homebrew/bin/gcc-(バージョン番号) /usr/local/bin/gcc
を実行すると問題なくリンクが完了します。
次に、GCCコマンドの呼び出し先を確認します。
which gcc
を実行します。
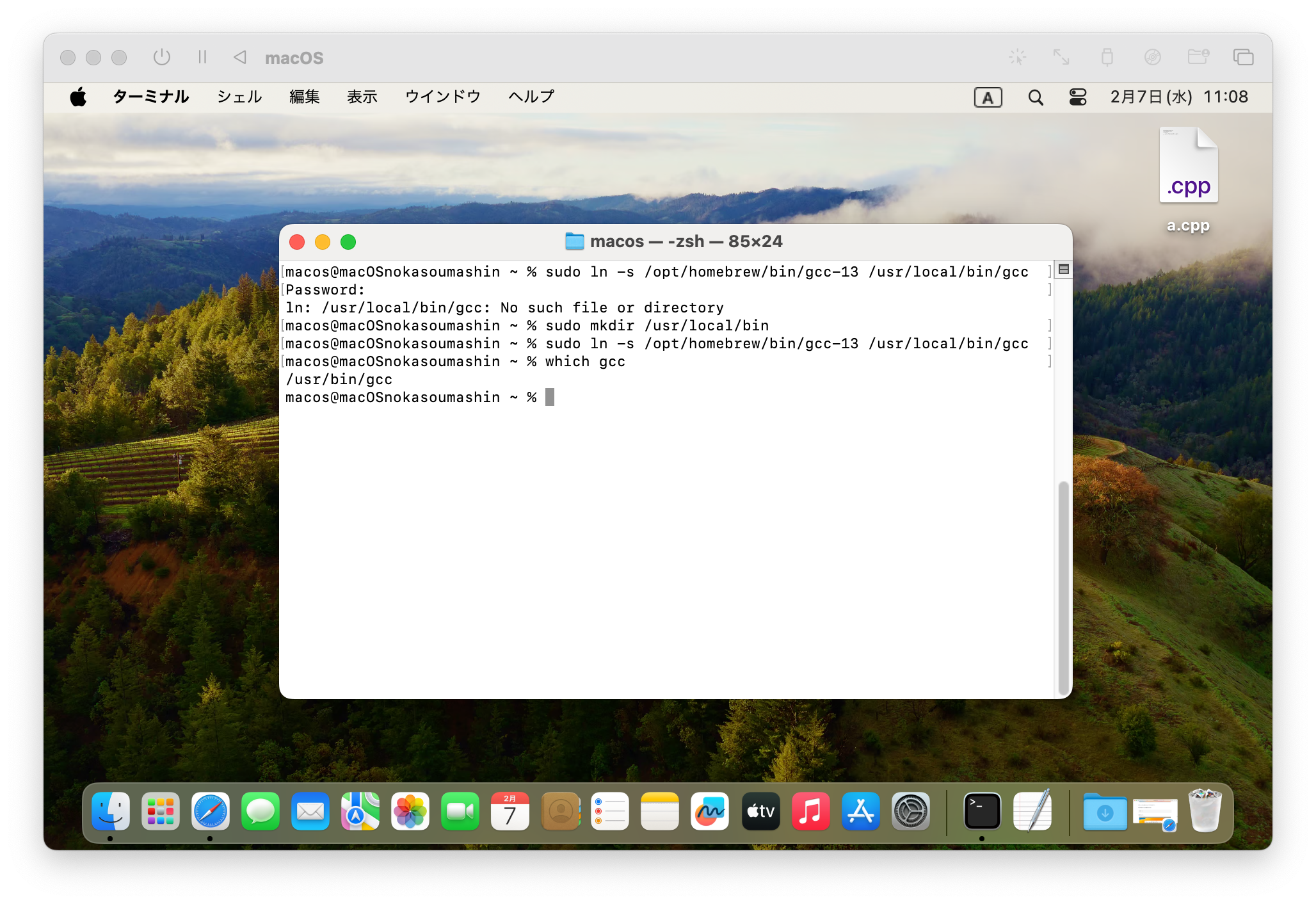
ここで
/usr/local/bin/gcc
になっていれば大丈夫です。
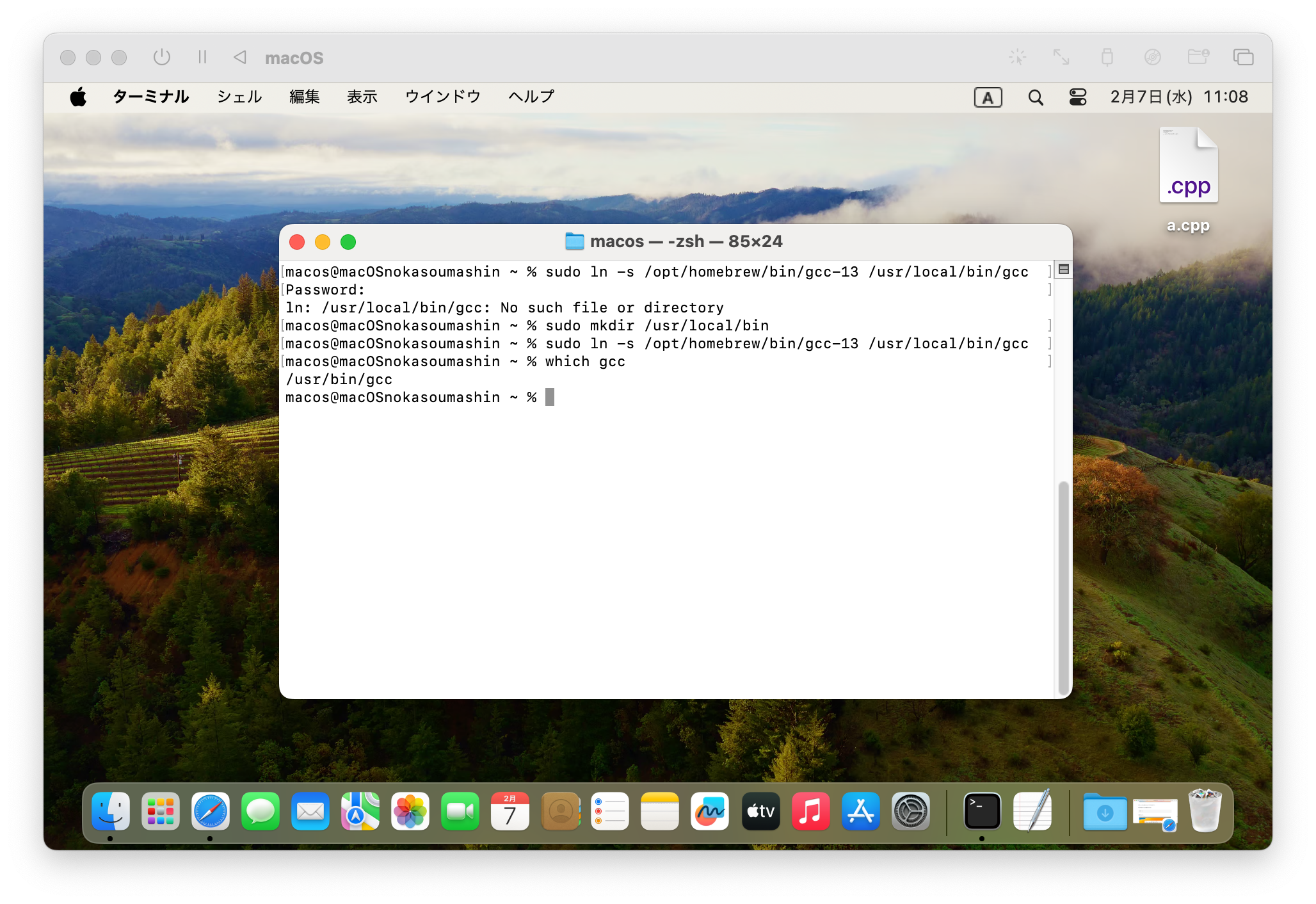
もし、
/usr/bin/gcc
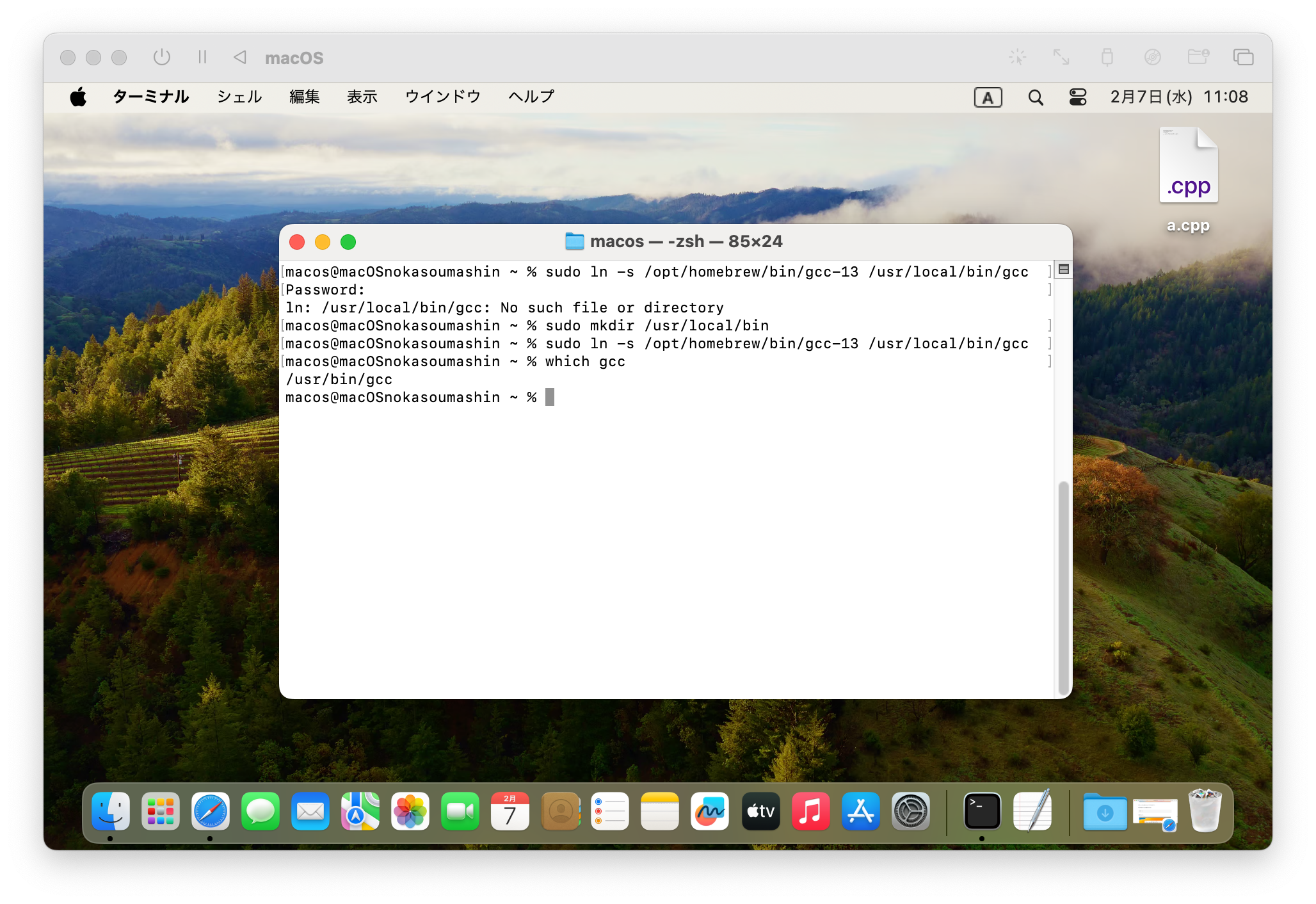
となっている場合、パスを通す必要があるので、
sudo nano ~/.zshrc
でファイルを作成し、中に
export "PATH=/usr/local/bin:$PATH"
を記入してControl + Xを押すと「Save modified buffer?」と聞かれるので「Y」を入力します。
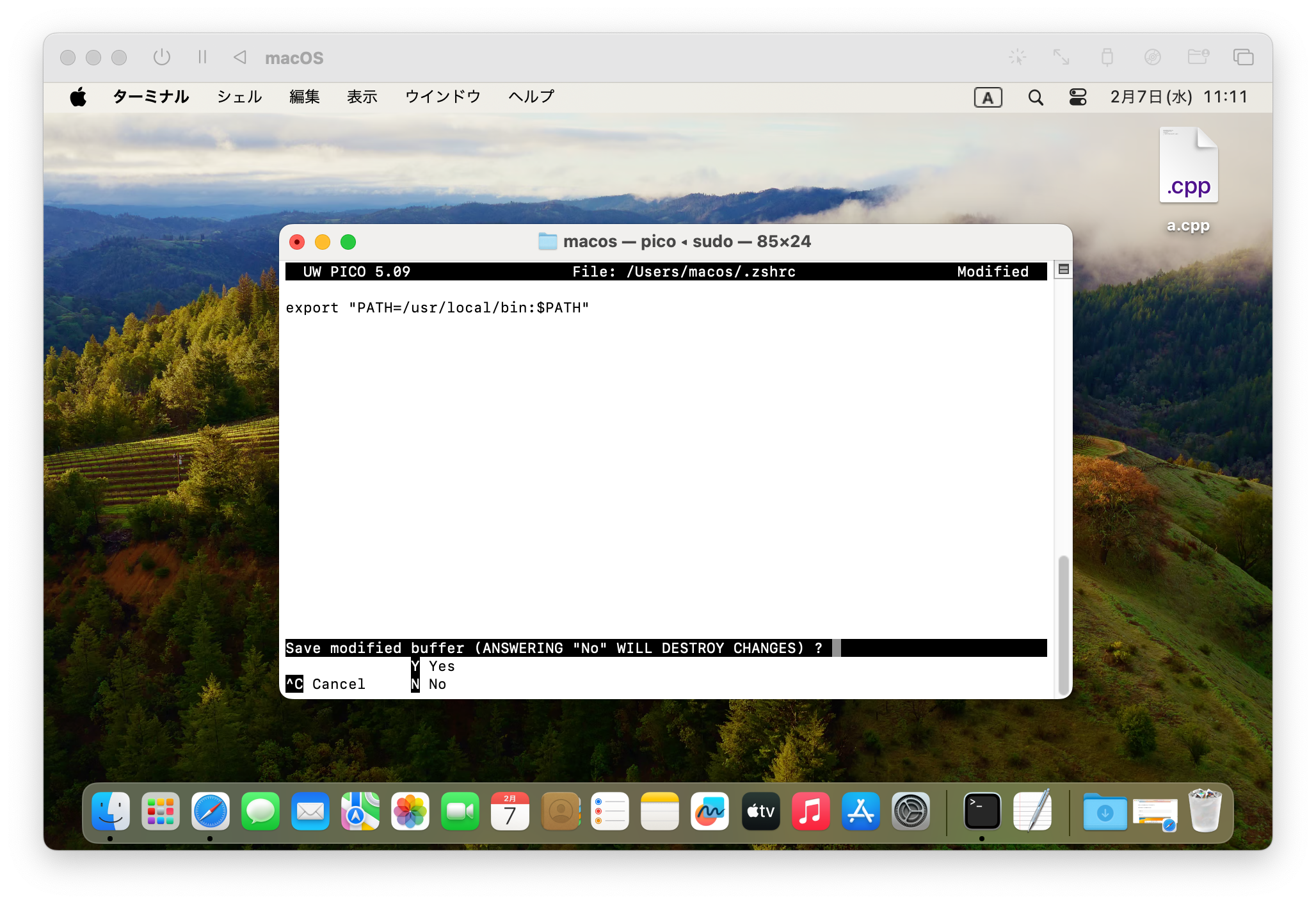
その後、「File Name to write」と聞かれるので、そのまま「 エンター」キーをおしてCompleteします。
その後、
source ~/.zshrc
を実行し、設定を反映させます。
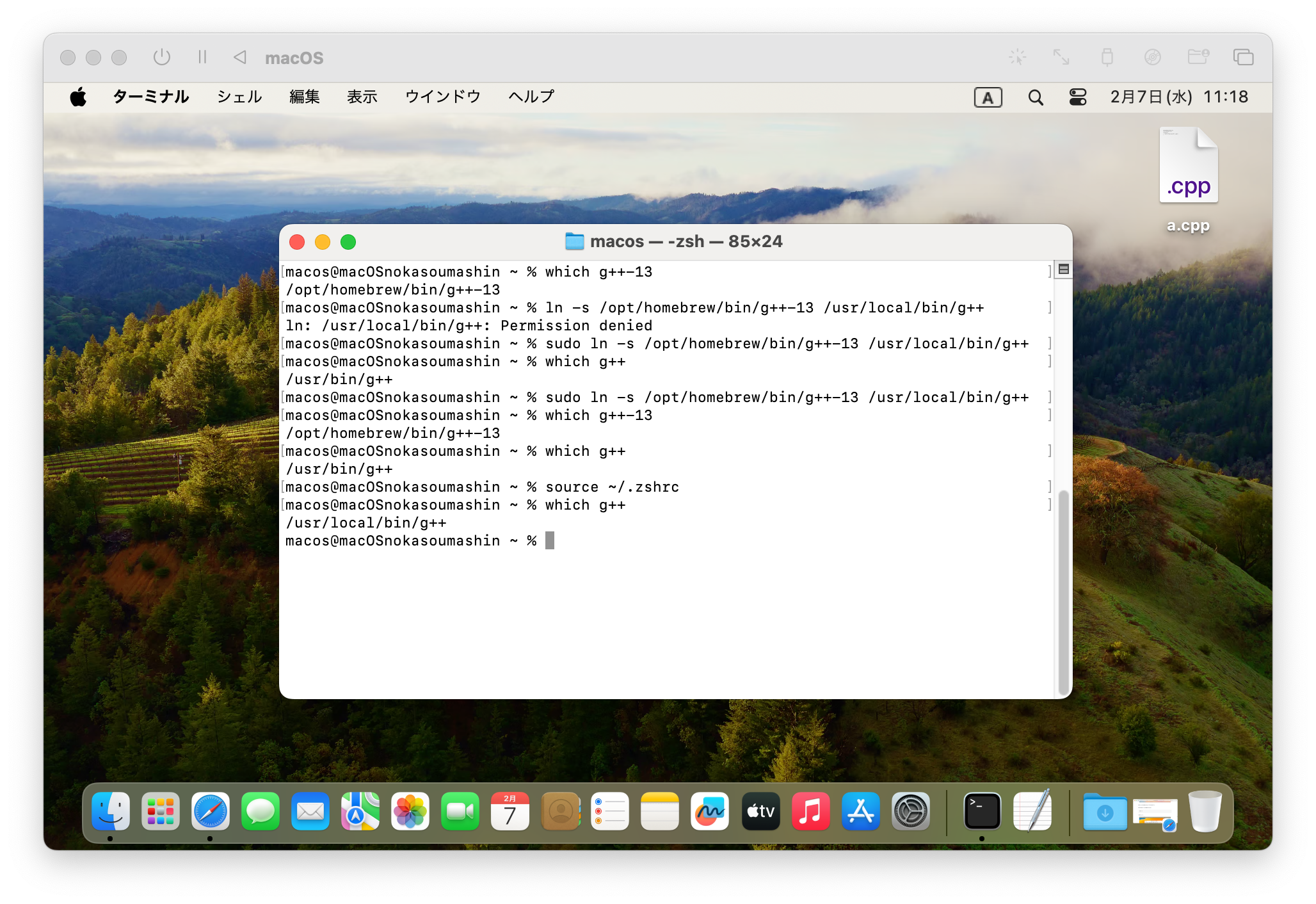
その後、
which gcc
を実行して
/usr/local/bin/gcc
になっていれば大丈夫です。
念の為、
gcc --version
を実行して確認してみましょう。
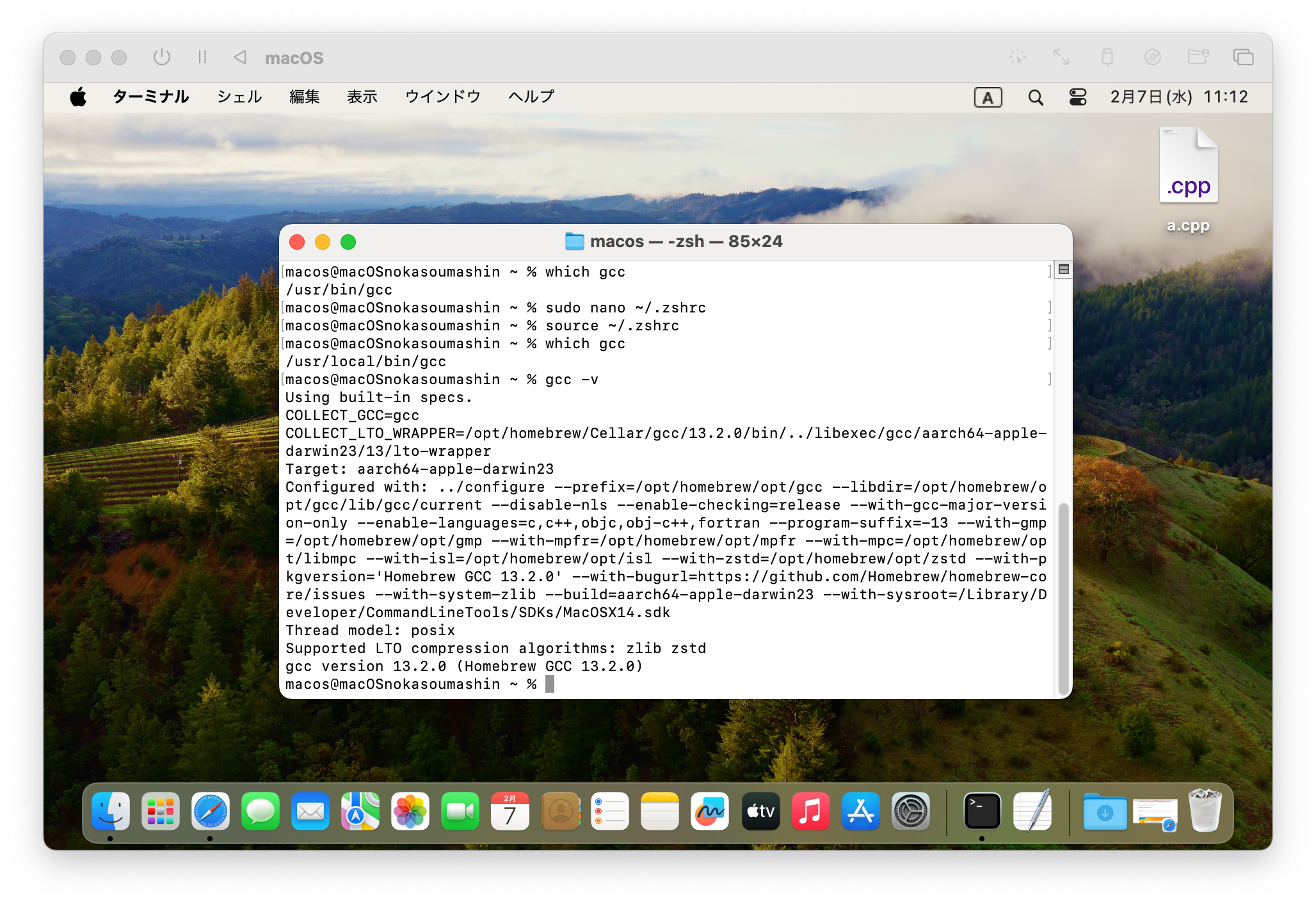
このように、ClangではなくGCCの情報が出たら完了です!
同じように G++(C++) の設定をします
バージョンの確認
brew info g++
場所の確認
which g++-(バージョン)
リンク
sudo ln -s /opt/homebrew/bin/g++-13 /usr/local/bin/g++
設定を反映
source ~/.zshrc
確認として
which g++
で
/usr/local/bin/g++
となればC++コンパイラの準備も完了です!
次に、VSCodeで動作確認します。
最初にダウンロードしたVSCodeを起動してください。
必要な拡張機能を導入します。
①左列の一番下のアイコンをクリックして拡張機能を入れていきます。
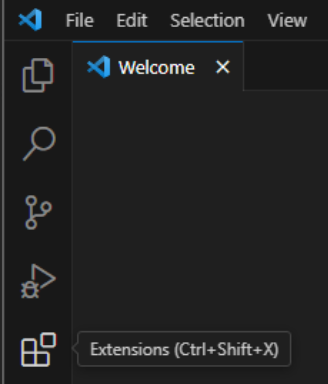
②検索窓から検索し、これらをインストールします。
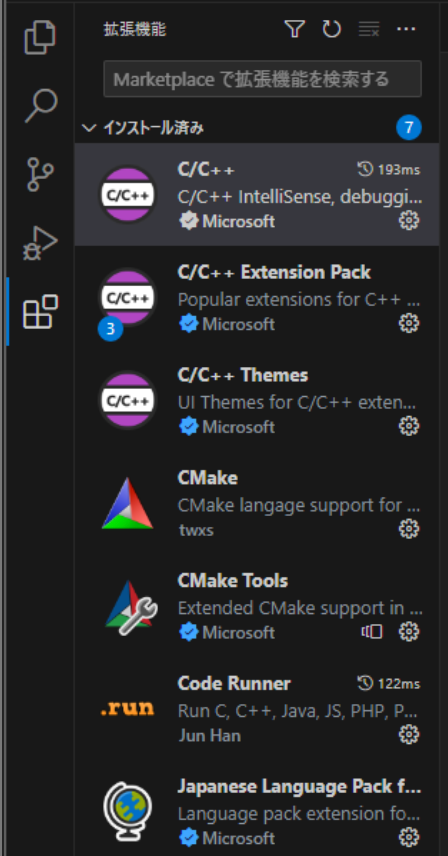
③Code Runnerの設定を変更するため、拡張機能からCode Runnerを選択し、歯車アイコンから「拡張機能の設定」を選択します。
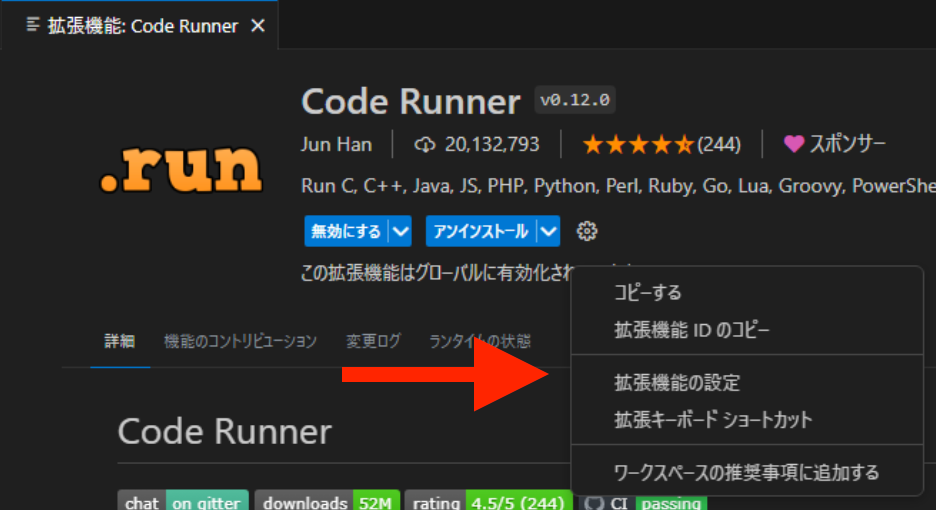
④少しスクロールしたところにある「Run In Terminal」にチェックを入れます。
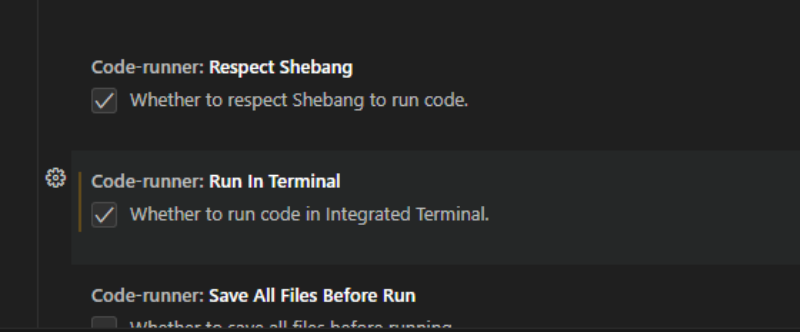
最後に、 C++のファイルを作って実行してみましょう
①左上のファイルのようなアイコンをクリックし、フォルダを開くを選択し、どこか好きな場所を開きましょう。
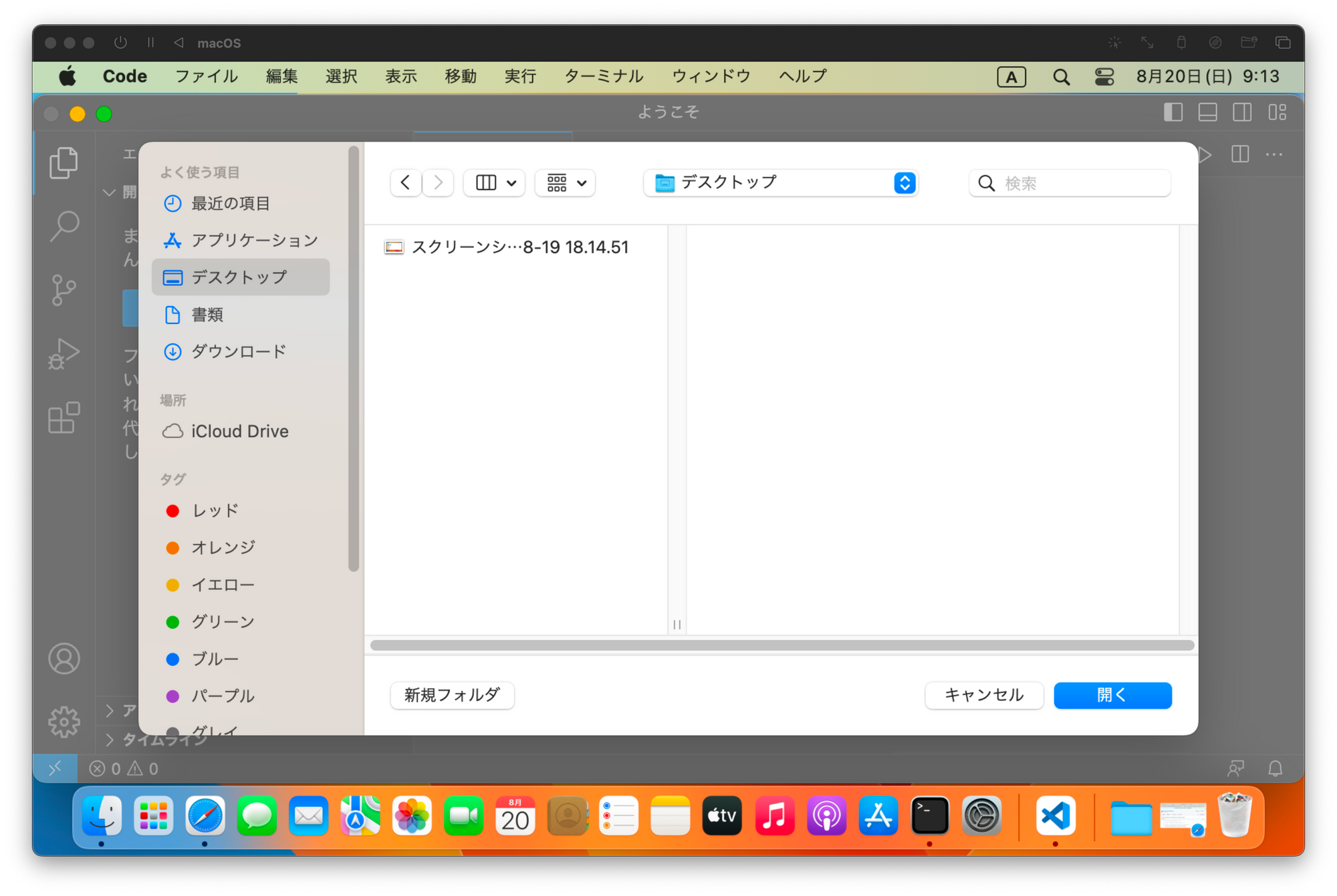
(今回は説明のためにデスクトップとアプリケーションを開いていますが、フォルダを作ってそれを開くことをお勧めします)
②信頼しますか?と聞かれたら、親フォルダー...信頼しますにチェックマークを入れ、はい、信頼しますを選択します。
③開くことができたら、このアイコンをクリックし、新しくファイルを作成する状態にし、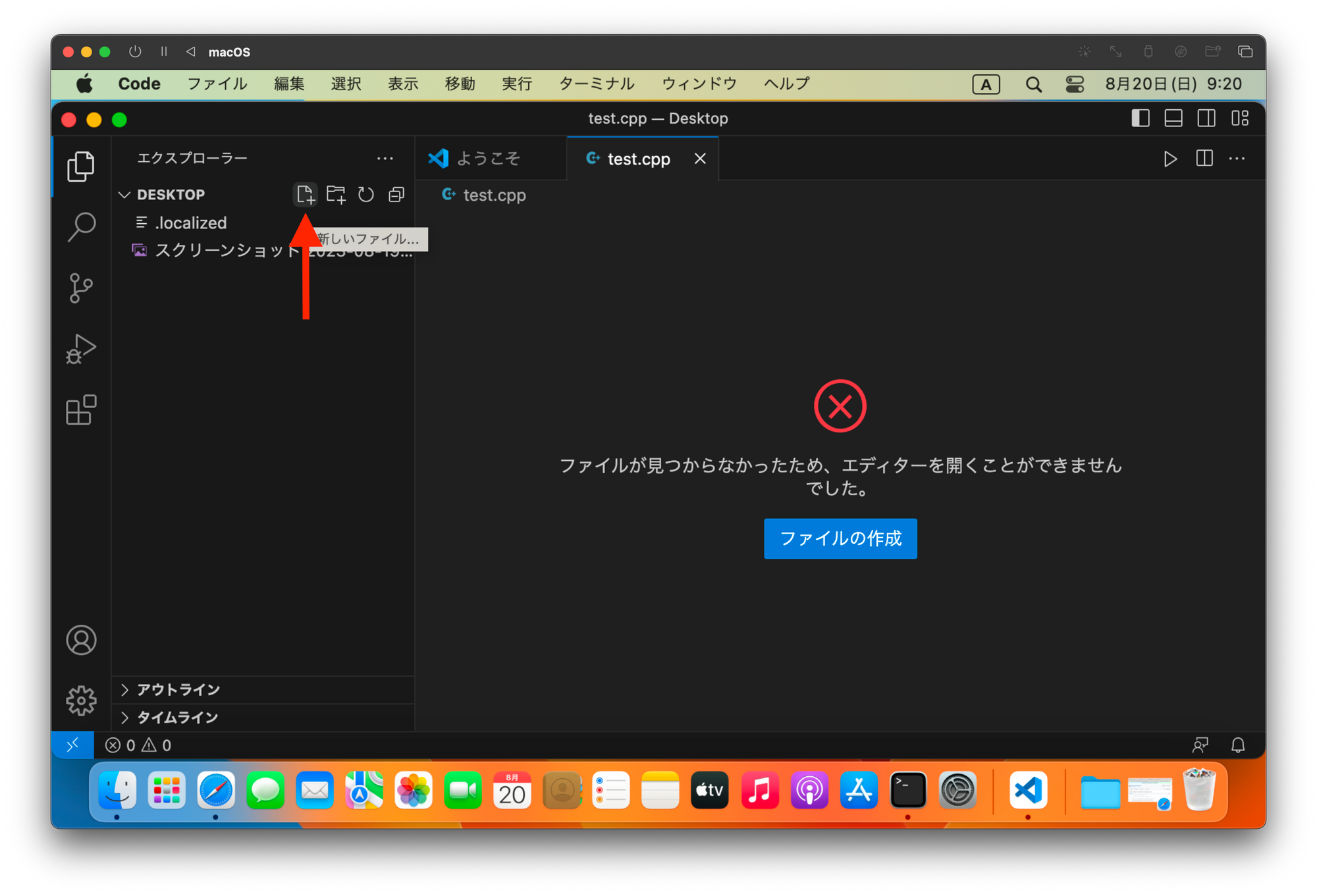
(適当な名前).cppと入力して作成します。(今回はtest.cppにしました)
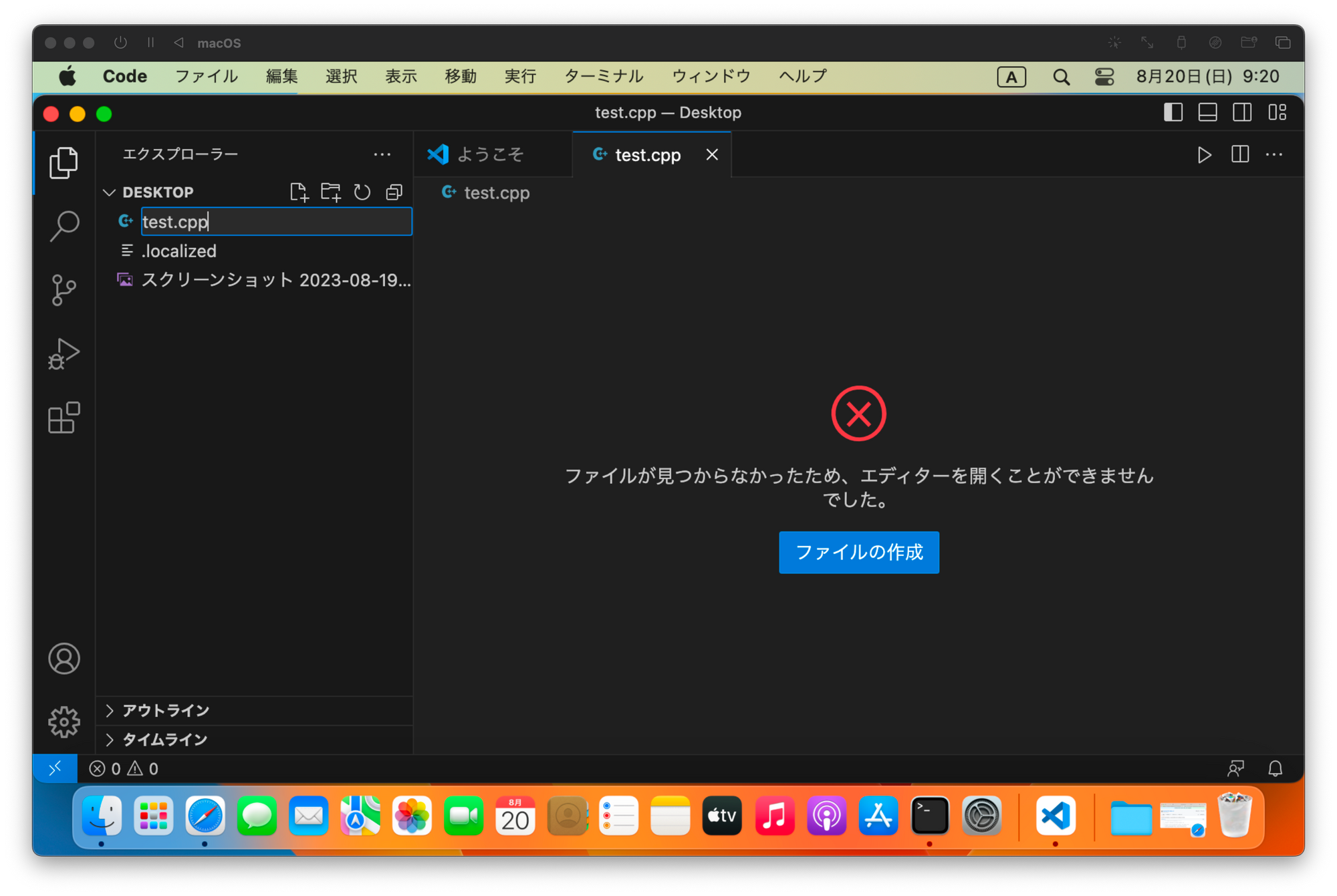
④ファイルの中にC++のコードを書き、Command + Sで保存し、Control + option + Nで実行します。
自動的にターミナルが起動し、書いたコードが実行されます!
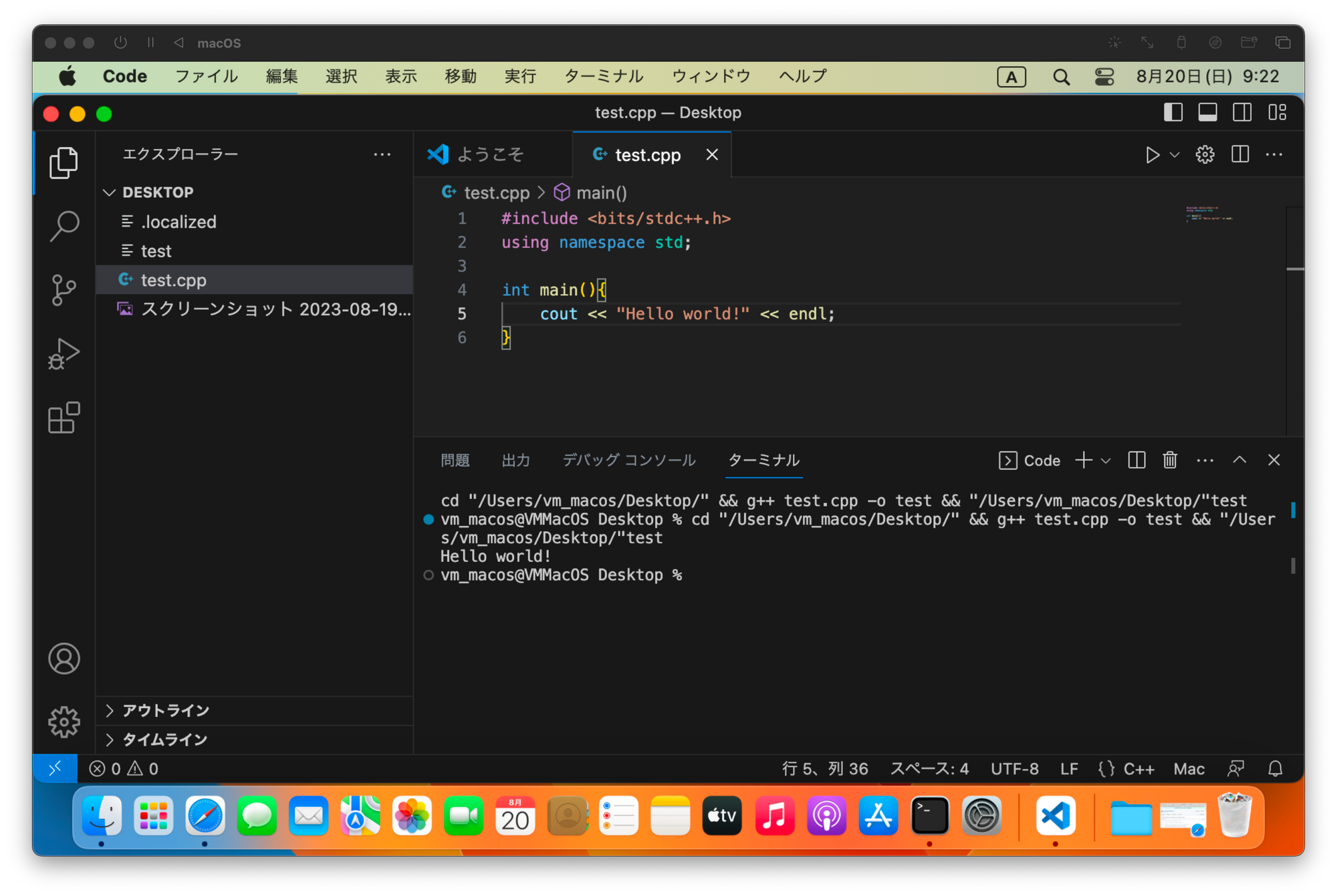
もし実行できない場合は
Anaconda(Python)の仮想環境に入っていると、実行できない場合があります。
その場合は、
conda deactivate
を実行して仮想環境から抜け出して下さい。
また、ずっとdeactivateしたい場合は
conda config --set auto_activate_base False
を実行してください。
変更履歴
2023年7月12日 11:20 更新
※リンク先のサイトが正常に動作していないため、掲載しているURLのリンク先を変更しました。
2023年7月19日 13:00 更新
前回のコンパイラのバージョン変更に伴って、パスの記述を変更しました。
2023年8月4日 15:30 更新
以前のURL(
https://osdn.net/projects/mingw/)でもアクセスできるようになりましたが、ほぼ変更すべき点はないので、前回の更新時の状態にしておきます。把握のほどよろしくお願いします。
2023年8月21日 17:00 更新
Mac(M1以降)での環境構築方法をわかりやすくなるように修正しました。
2023年10月14日 21:40 更新
以前ダウンロードしていたソフトウェアの
Path(C:¥mingw64¥bin)のままで放置してあったので、前後の文章と辻褄が合うようにC:¥MinGW¥bin(参考画像も変更済み)に変更しました。
2023年10月20日 10:40 更新
少し見やすくなるだろうと思われるところを改善しました。
C/C++で開発がんばってください☺
2024年1月26日 15:35 更新
Homebrewのリンクであるこちらが正常に動作しないものだったので、正常に動作するものに置き換えました。
2024年2月7日 13:10 更新
macOS Sonomaでの検証結果に更新しました。
リンカの設定を追加し、GCCが使われるように修正しました
これにより、手動で<bits/stdc++.h>を追加する必要がなくなりました。
2024年2月23日22:30 更新
Anacondaの仮想環境で実行できない場合の対処法を追加しました。
nanoエディタの操作キーの誤りを修正しました。




