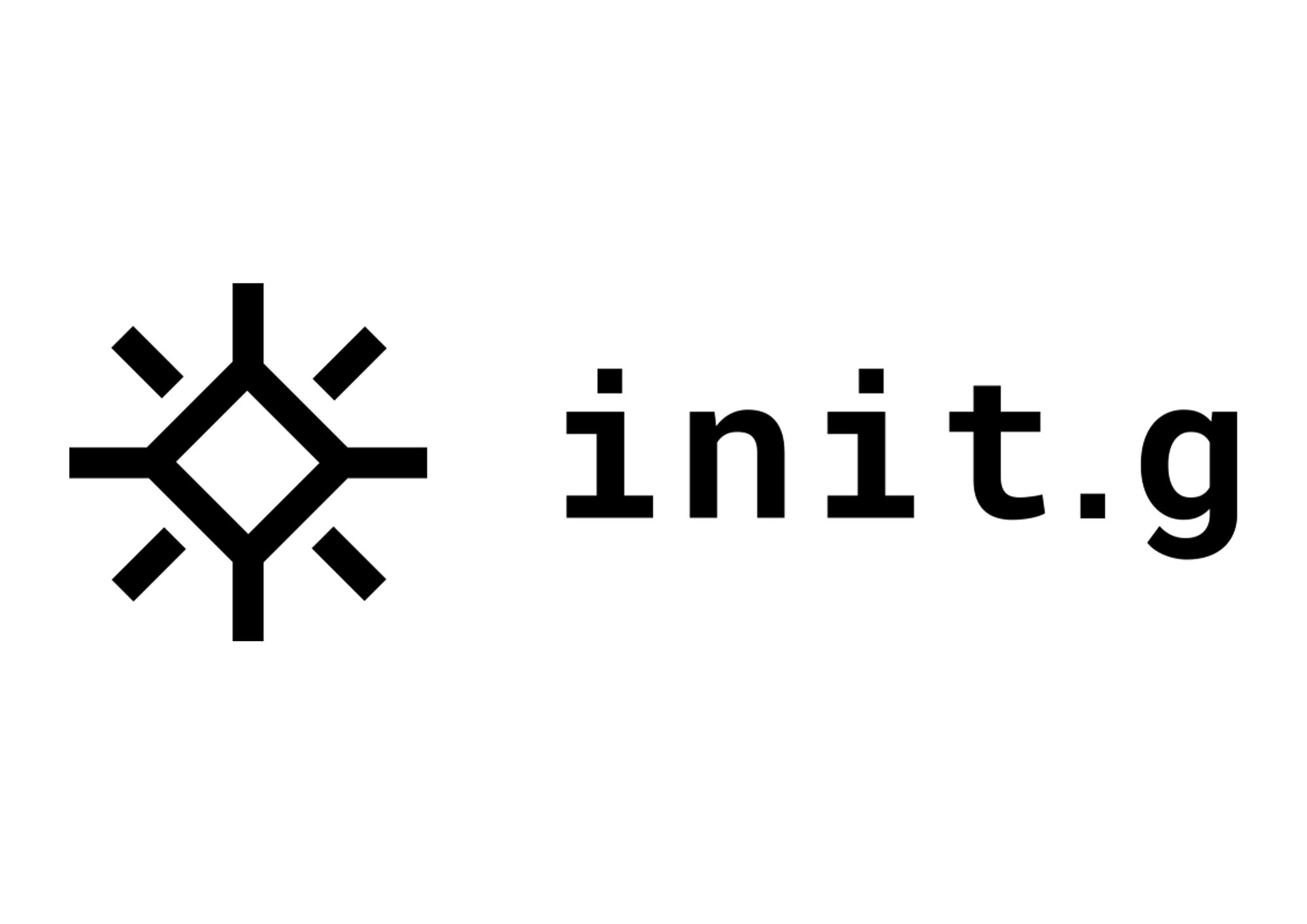Magic KeyboardのF4をLaunchpadに戻す方法
M1以降から変更されたMagic KeyboardのF4キーに割り当てられているファンクション機能をもとに戻すには

どうも部長です。
ちょっと前にMagic Keyboard with Touch IDを手に入れてウキウキしている真っ最中です

非常に快適です。
ただ一つ、非常に困った仕様がありまして...
F4キーに割り当てられていたファンクション機能である「Lanunchpad」が、「Spotlight」に変更されているではありませんか?!

何気に使用していたので、この仕様変更は非常に戸惑いました。
私の高校の担任の先生も、この仕様変更には驚いていました。
担任「ねえ!F4キーのLaunchpadなくなったんだけど!」
これはいかんと、伊藤は動きました。
Spotlightに奪われたF4キーを取り返すべく、ネットの海へ———
条件は
- Appを入れずに実現したい
- 再起動後も保持されている
- Spotlightに戻したければ、戻すことができる
の三つです。
調べると、海外の方も仕様変更に悩まされているそうで、案外早く解決策が見つかりました。
解決方法
Automatorを使用した方法です
- Automatorを起動します
- 書類の種類で「アプリケーション」を選択します

- 「Apple Scriptを実行」をダブルクリックで選択し、右側にスクリプトを表示します
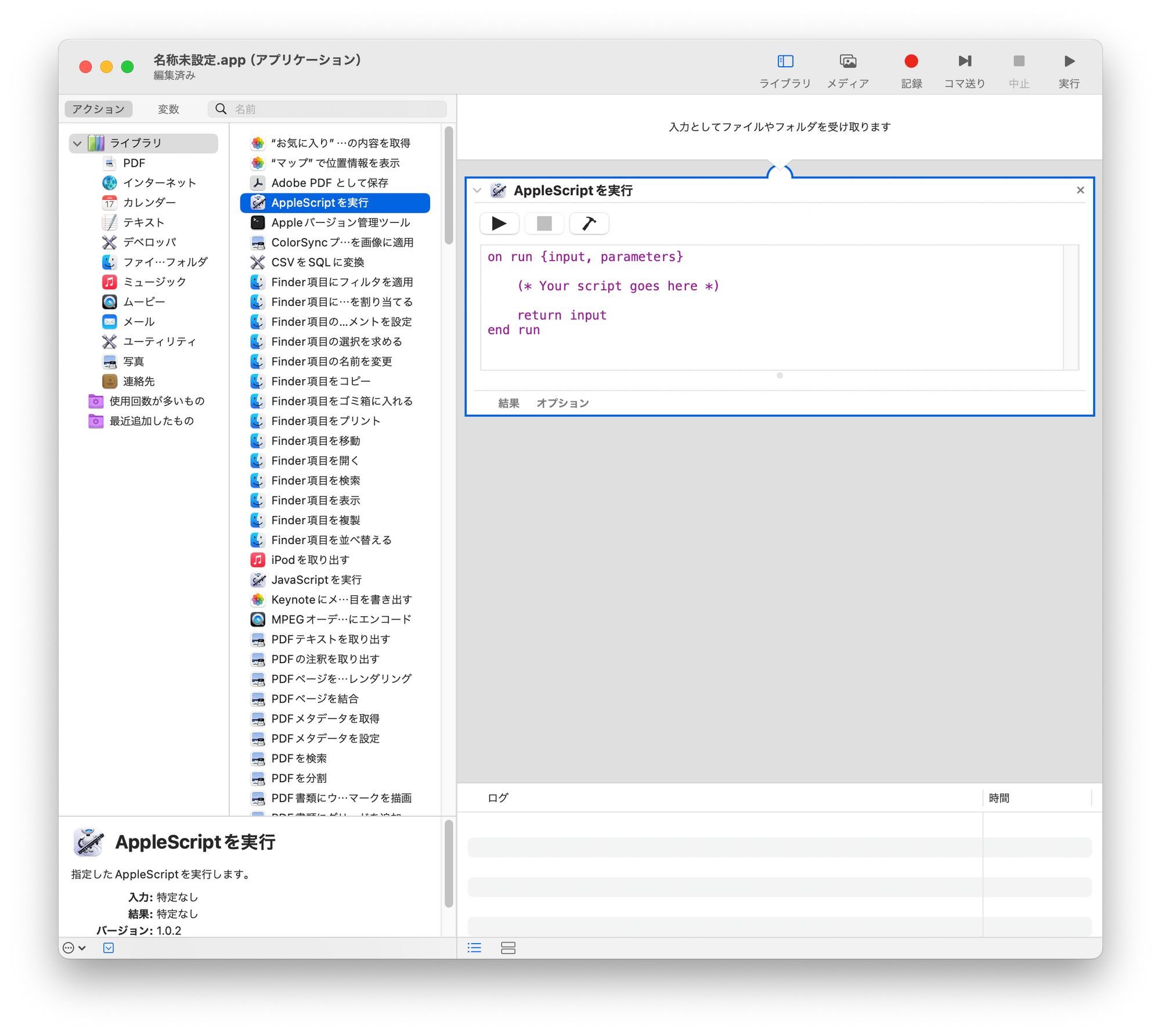
- スクリプトの中身を
on run {input, parameters}
tell application "Terminal"
activate
do script with command "hidutil property --set '{\"UserKeyMapping\":[{\"HIDKeyboardModifierMappingSrc\":0xC00000221,\"HIDKeyboardModifierMappingDst\":0x0C000002A2}]}'"
end tell
tell application "Terminal" to quit
return input
end run
に書き換えます。
5. Command + Sで適当な名前をつけて保存します
保存したアプリケーションを実行(開く)と、F4キーのショートカットがLaunchpadに変更されます。
再起動でリセットされないようにする
今の状態だと再起動するとまた元に戻ってしまうので、再起動後も保持されるように設定します
システム設定→一般→ログイン項目
と遷移し、「ログイン時に開くの左下にある「+」を押し、先ほど作成したAppを選択します。
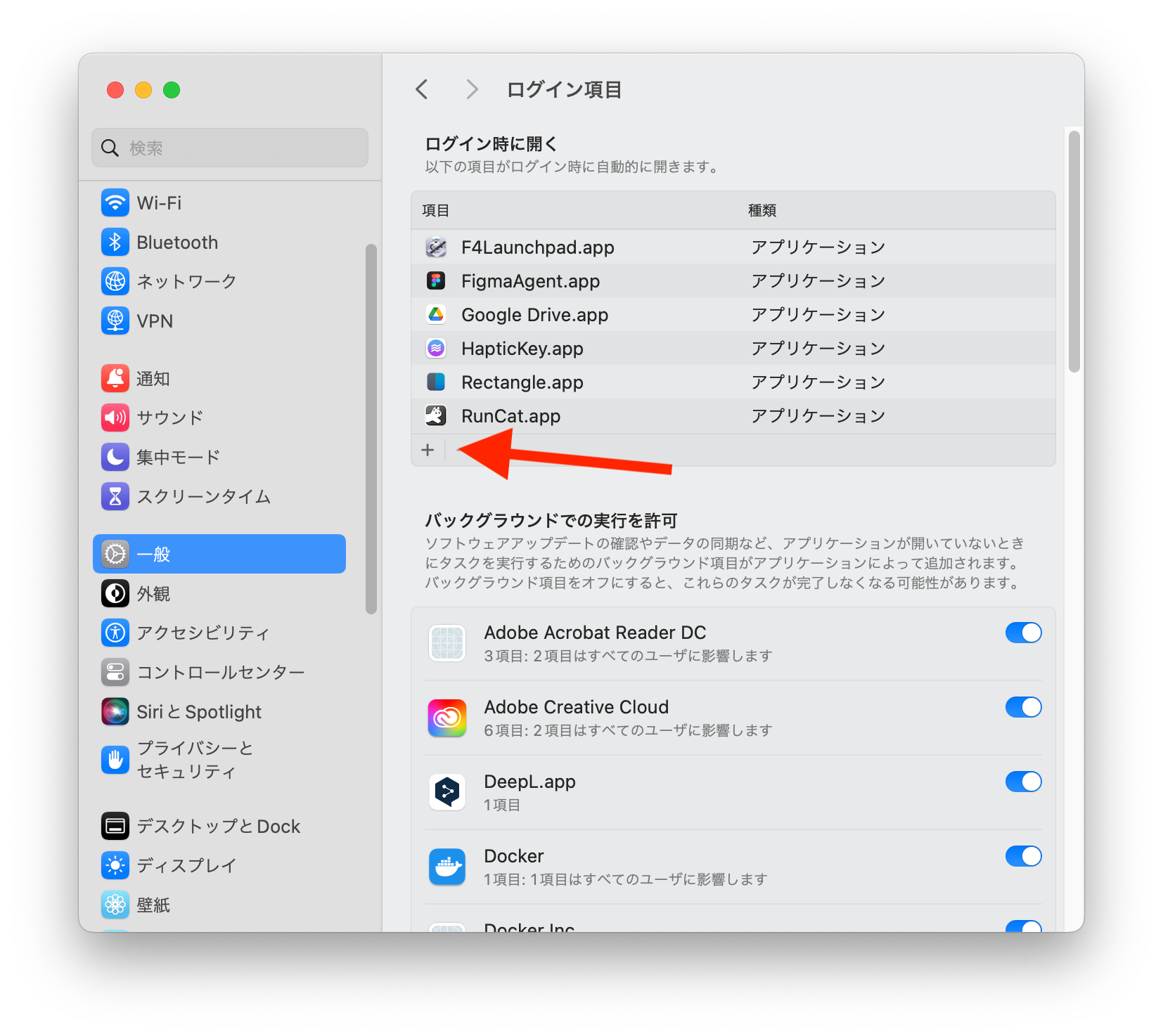
これで再起動後も設定が保持されるようになりました。
なお、再起動後はターミナルが起動し、「現在実行中のプロセスのある2個のウインドウがあります。終了前にこれらのウインドウを確認しますか?ウインドウを確認しないと、現在実行中のプロセスは強制終了します。」と、表示されますが、プロセスを終了を押して消して大丈夫です。
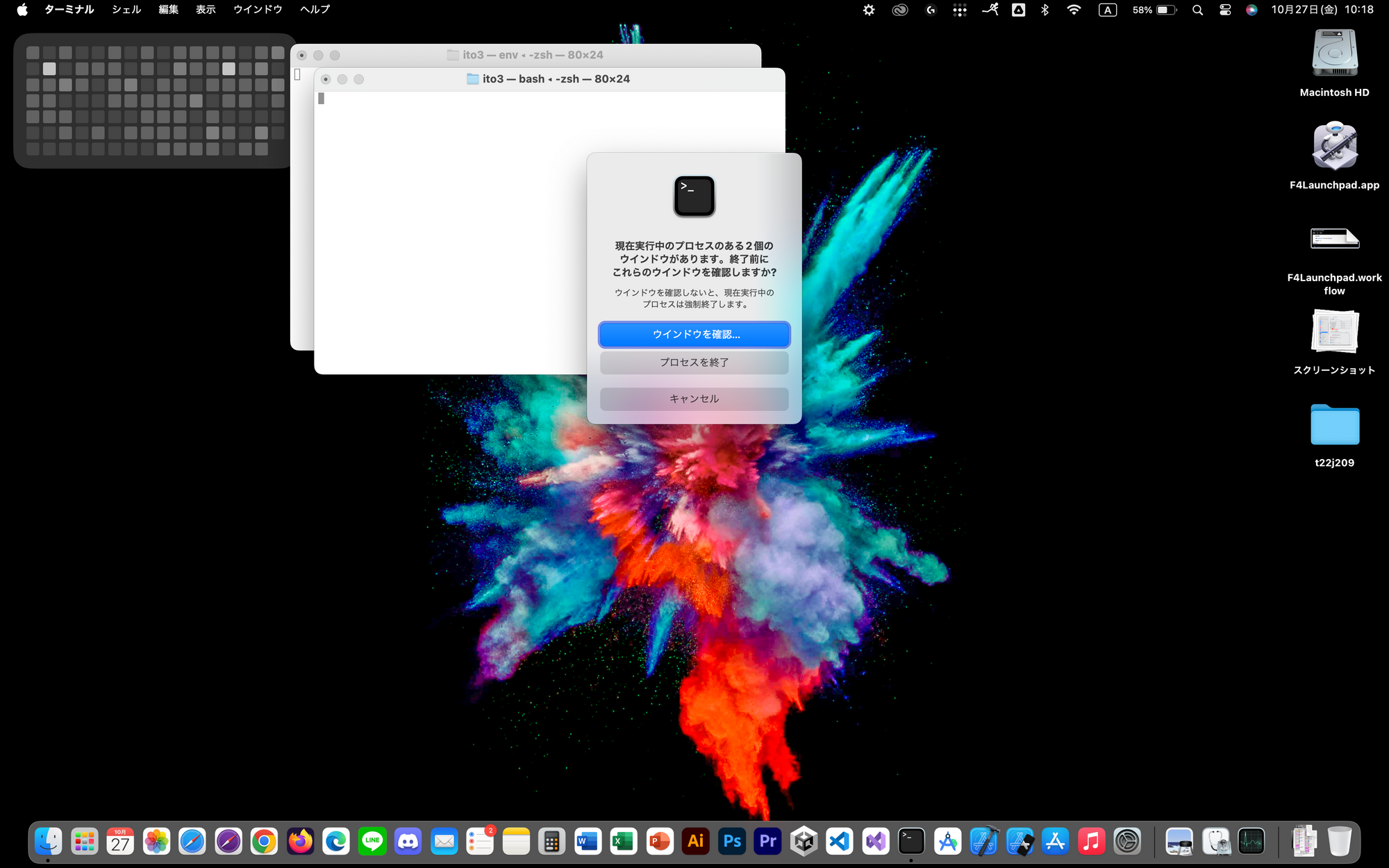
Spotlightに戻す方法
先ほど設定したログイン項目から追加したAppを選択し、左下にある「-」を押してログイン項目から削除し、再起動すると元に戻せます。
おまけ
今絶賛USキーボードへ移行中なので、Macのキーボードの上にMagic Keyboardを載せて使用する変人になっております。
大学内で見かけたらそっとした目で見ておいて下さい...
あと充電端子はLightningです。
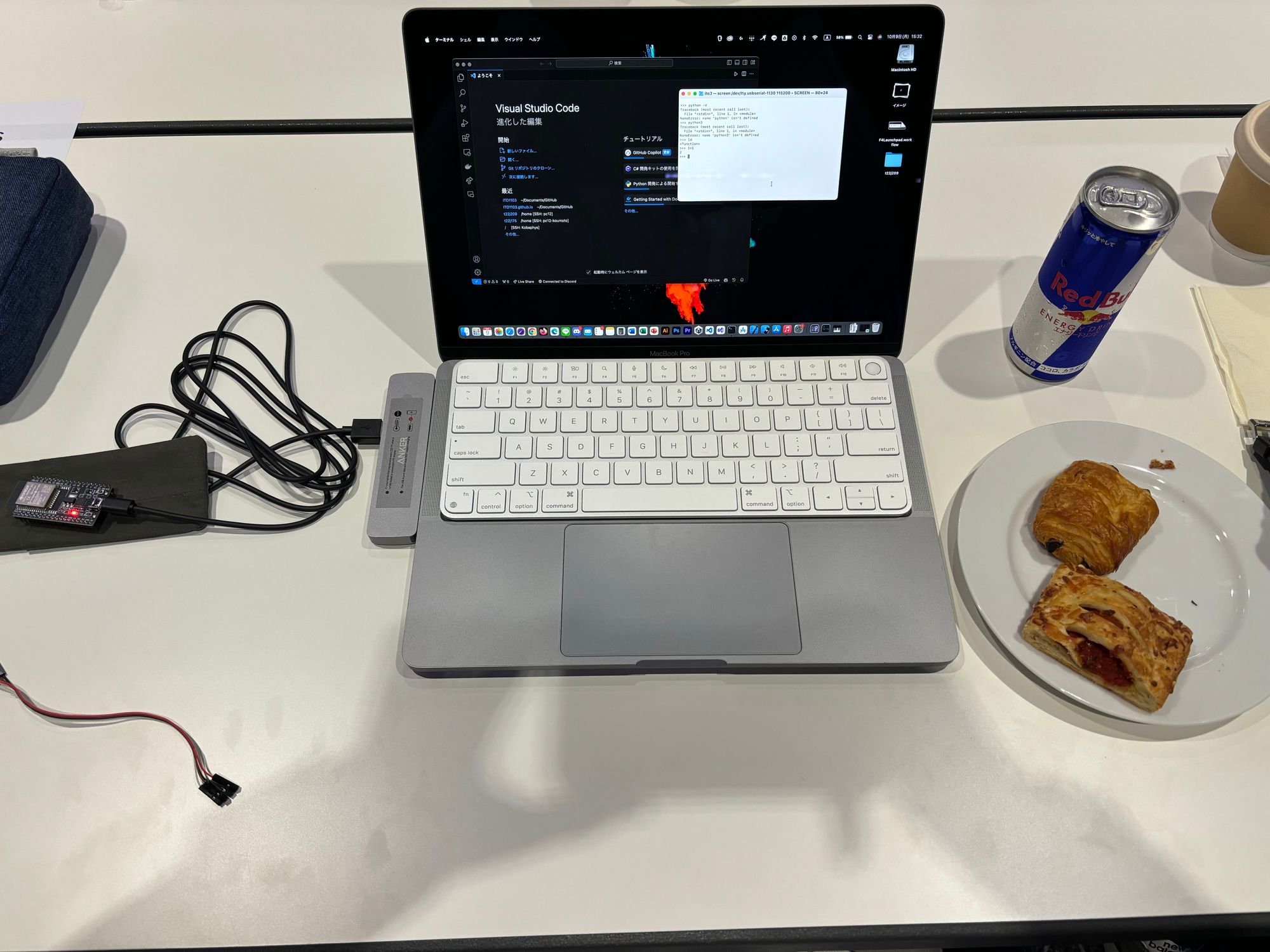
おすすめの記事